Use Windows Send To Menu To Push Files Over ADB
Pushing files to your Android phone via ADB has always been considered a pretty tech savvy job, but now you can use Windows right-click Send To menu to push these files. With this technique, you can push files to ADB very easily and bypassing any ADB command line interface. Previously we have seen couple of ADB tools that are transformed for user convenience, but this one is perhaps the first tweak that acts as a Windows native / integrated tool to push ADB files. The only backdrop of this tweak, so far, is that it can only be used when your phone is connected over a Wi-Fi connection.
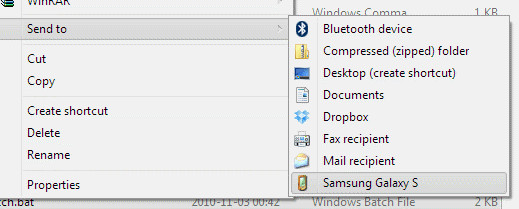
1. The first step is to setup and install ADB on your PC. You can follow our comprehensive guide posted here for reference.
2. Once done, Install ADB Magic from here.
3. Now create a new Text file and type the following commands:
adb connect <Your Handset’s IP Address> adb push %1 /sdcard/ pause
4. Now save the text file as adb_send.cmd and save it in android-sdk-windows\tools directory.
5. In Windows Run console, enter the following path:
%APPDATA%\Microsoft\Windows\SendTo
6. In SendTo Folder, paste the .cmd file we earlier created in this folder.
7. Now right-click on a file you want to push on your phone’s SD card and scroll down to SendTo menu. You will be able to see your device along with other options.
You can visit the official XDA thread for support and troubleshooting.

RETARDED! Followed step by step and it does NOTHING at all!