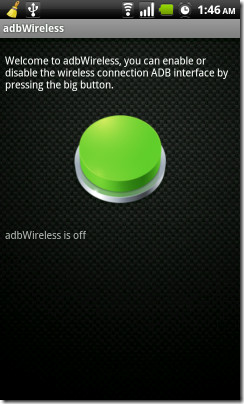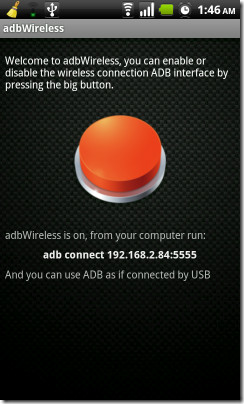Use ADB Wirelessly Over Wi-Fi With adbWireless for Android
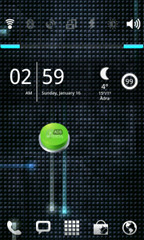
If you are an Android user and have no idea what ADB is or have never actually given it a shot because of not knowing a lot about it or due to being intimidated by the command line, you must read our guide on what is ADB and how to install it. adbWireless is a free Android app that lets you connect adb to your Android phone wirelessly over your Wi-Fi.
Following are the instructions on how to get adbWireless up and running on your Android phone to connect it wirelessly with adb.
adbWireless requires your phone to be rooted. If it isn’t already rooted, you can root it by following our guide on how to root an Android device.
To install adbWireless on your rooted phone, just search for it at the Android Market, grab it from AppBrain using the link given below or scan this QR Code.
Usage:
adbWireless makes the process of connecting adb to your phone wirelessly dead simple by providing you with both an app and a widget. Once you have enabled adbWireless, either launch the app directly from your launcher’s app drawer or add it as a widget to your home screen. In both cases, you will get a green button. Once you tap on the green button, it will turn red to show that it is ready to accept adb connections wirelessly, along with giving you the IP and port that you will require to enter on your computer to be able to connect to the phone.
Once you have adbWireless running and ready to accept connections, here is the command that you will need to use on your computer in the Command Prompt / Terminal window to connect adb to your device:
adb connect ip:port
Just make sure to replace ip and port with your phone’s IP Address and port provided by adbWireless as seen in the screenshot above. Now you are ready to use adb commands with your phone wirelessly, without having to connect it to your computer via USB. All commands operated as expected in our testing after we connected.
Note: While the widget option seems more convenient, we came across issues while using it. It hangs when the screen times out and you press the power button to turn it on again. There’s another annoyance with the widget that it displays the IP and port only for a short while.
Using the app rather than the widget solves both these problems and gives no trouble at all. However, pressing the ‘back’ button while running the app closed it for us, so it’s a better idea to use the ‘Home’ button to go back instead when using the app.