Turn On Your PC With Android Device via WiFi Network [WoWLAN]
What is the first thing that an avid PC user does after, say, returning home from work? That’s right. He turns on his PC. If this holds true for you and if you own an Android device, then we have a tool designed just for you. Its called PCAutoWaker and it is available on the Android Market for free.
The application uses the Wake-on-LAN networking standard to power on or “wake up” any computer connected to a predefined WiFi network. It can be configured to allow Individual stations to be powered on manually as well as automatically, as soon as the Android device connects to the WiFi network.
So whenever you come back home, all you’ll have to do is connect your Android device to your local WiFi network while you’re at the door, and by the time you get to your room and your PC, it’ll be powered on and ready to be used.
We covered a similar Android application by the name of PC Monitor last year. PC Monitor is an all-in-one remote computer management application with several management and monitoring features in addition to the one performed by this app. However, the mentioned Wake-on-LAN feature is only available in its paid version. Moreover, the purpose of PCAutoWaker is to provide a background service to your Android device that, on connection with a predefined WiFi network, automatically wakes up a linked computer of your choice.
Editor’s Note: Do not be alarmed by the length of this article. It contains additional information that will help you set your PC up to be woken up remotely via the Wake-on-LAN feature just in case said feature is not enabled on your PC by default.
The application itself is very simple to use. All it requires is the MAC (Physical) address of the LAN adapter that connects your computer to your local WiFi network and the SSID (Access Point Name) of your WiFi router. This is the network name that appears in your device’s WiFi settings.
On the main screen of the application, tap Add PC to begin registering your computer with the application, enter a name for your computer and tap Next. This will get you to the PC information screen which prompts you to enter said MAC address.
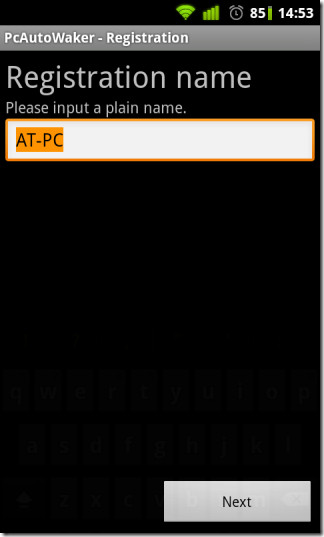
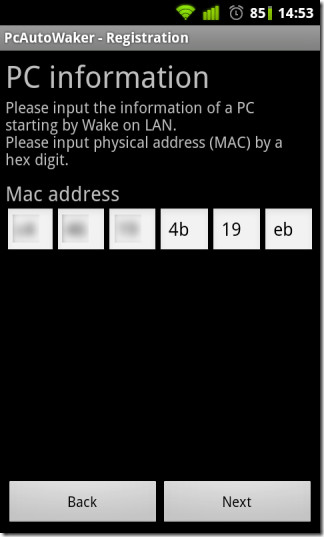
To view your computer’s MAC address, open Command Prompt window, type ipconfig/all and hit enter. You should see an output similar to the one shown in the following screenshot.
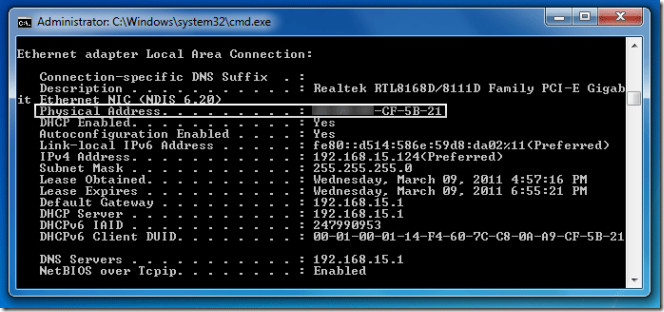
Now, if your computer is connected directly to the WiFi router via a LAN cable (as in the case of this test run), then you’ll require the physical address mentioned under Ethernet adapter in the displayed output. However, if it is connected wirelessly, you’ll need to enter the physical address of your computer’s Wireless LAN adapter.
To enter the Access Point Name of your wireless router, simply tap the Get current connection information, while your device is connected to the network.
If it isn’t and you wish to enter said SSID manually, you can always view it from your computer via the Network and Sharing center (Windows 7) or from your Android device by navigating to Settings>Wireless & Networks>Wi-Fi Settings.
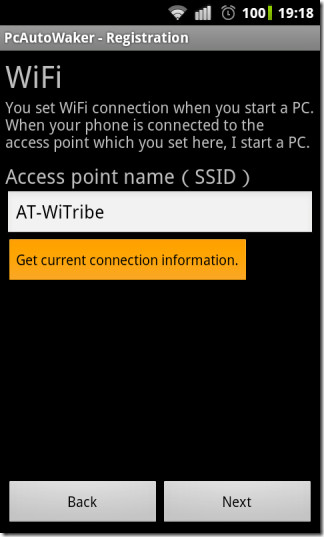
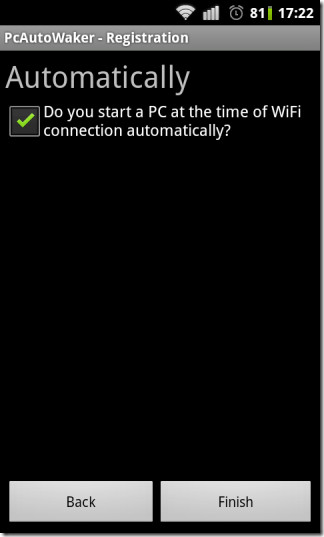
Once you tap Finish on the last screen, the application places a shortcut to your computer on the main screen. Tapping said shortcut brings up a menu that allows you to wake the computer manually, switch between auto/manual power on, edit or delete the entry.
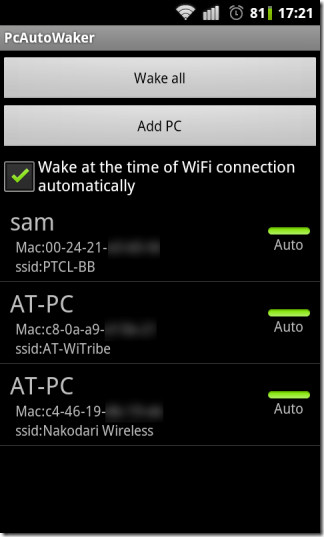
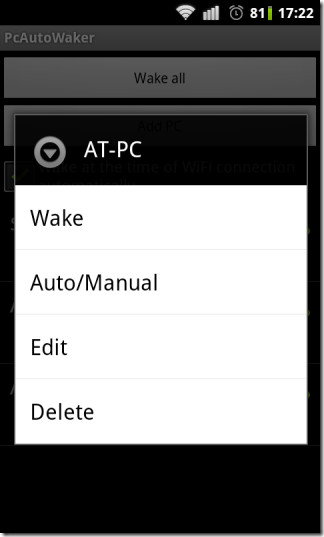
You may now test if the application works with your computer’s current/default configuration. If the test works, then you needn’t read on.
If it doesn’t, reboot your computer and launch the motherboard’s BIOS settings. Navigate to Boot Options and enable Internal Network Adapter Boot. Save changes and exit.
When your computer restarts, right-click on Computer and select Properties from the context menu. In the system properties window that appears, click on Device Manager in the Control Panel Home column to the right.
In the Device Manager window, expanding Network Adapters will display a list of all the network adapter drivers installed on your system. Double-click the one that connects your system to the network. This will display the properties window of said driver. Click on the Power Management tab and check Allow this device to wake the computer.
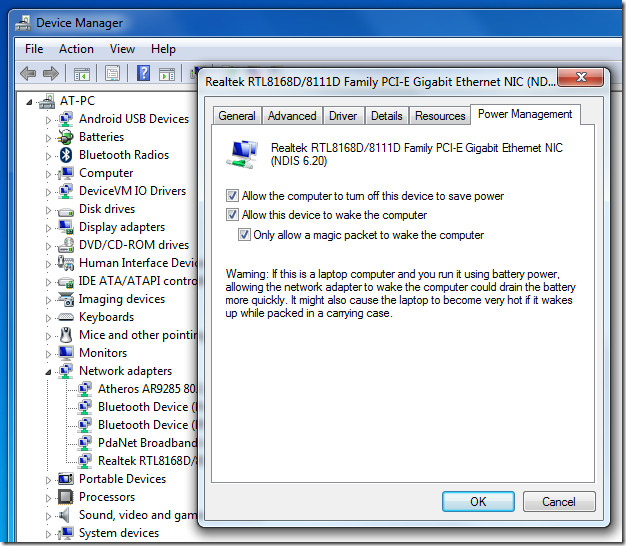
Note that certain wireless network adapters/cards do not support the WoWLAN (Wake-on-Wirelss LAN) feature. If you’re using your computer’s wireless network adapter and find the Allow this device to wake the computer option greyed out, this may very well be the case.
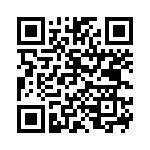
Check out our video walkthrough below.
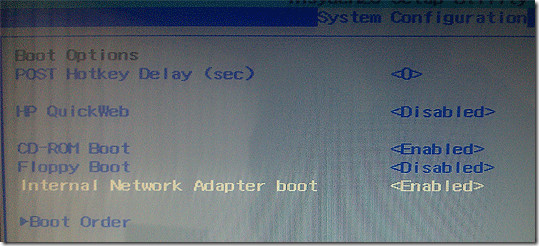

For me, this app havent worked, but i used another one, and did same method for PC as above. It works, but only wakes laptop from hibernation. Thats good enoguh for me. App is called Wake On Lan, and you can get it free from play store.
My PC seems to turn on just by me taping a key on my keyboard, or clicking my mouse. I don’t know why but it does, and I sorta like it lol 🙂
There is no way – through usual technology – to WoWLAN Wake on Wireless LAN!
All your demonstration is a fake!
I don’t think it’s possible to wake a computer using the wireless adapter, your computer has to be wired using an Ethernet cable.
This works great on Windows…what about osx?
Hey, great applications but I can’t get it working :/
I just get message “Transmitted Comands.” and nothing happens..
I’ve done everything as you said I just can’t find “Internal Network Adapter Boot.” in my Boot Options. (I’ve done last step also)
Any alternative ways?
cheers
Credit you – this is very constructive !
this is such a big step , simply you can turn on your computer using the normal phone jack connected to computer , and enable wake on call on bios settings , thats all very simple
.
if you dial your land line your computer will turn on immediately
http://www.zsl.com/it-services-consulting/mobile-computing
Um…What’s a land line?
You must be either very young or just unfamiliar with the term, but a land line is just a phone line. RJ-11, not all newer computer even have the jack built in anymore, because it was originally used only for dial-up, and most people don’t use it any more.
And if someone calls you when you’re not home…
Oh, that guy. Not a sarcasm guy, eh?