Sync Multiple Google Calendars With Windows Phone 7 Mango
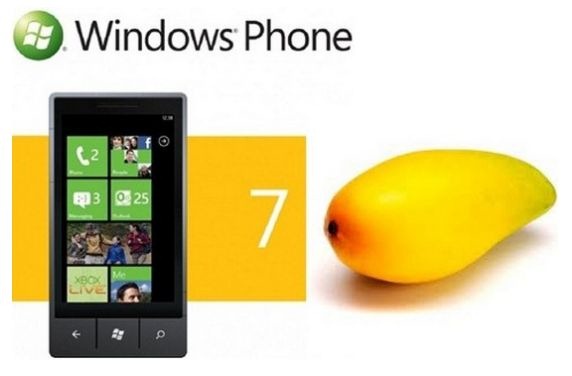 In today’s fast-paced world it is imperative to keep track of your domestic and official obligations. But this is not always the easiest of tasks because of constantly changing schedules and a multitude of appointments. Google Calendar was developed to counter exactly the same issue stated above. But now we are living in the era of smartphones. The use of desktop computers is diminishing day by day. It is more convenient to have apps like Google calendar on your phone which stays with you for a predominant part of the day. However there are times when merely one calendar fails to meet your needs, like if you want to keep your work and home commitments separate from each other. These multiple Google calendars can be a pretty useful tool for you, but this usefulness is reduced considerably if you are not able to sync all your calendars with your Windows Phone 7 device, as has been the reported case. There are a lot of problems with syncing more than one Google calendars in WP7. But if you have decided to upgrade to Mango, then all such problems just vanished from your life! The workaround for this issue has been proposed by Anthony Chu on the Wonder Reader website. Before you are able to apply this fix, you must make sure that you meet the following requirements.
In today’s fast-paced world it is imperative to keep track of your domestic and official obligations. But this is not always the easiest of tasks because of constantly changing schedules and a multitude of appointments. Google Calendar was developed to counter exactly the same issue stated above. But now we are living in the era of smartphones. The use of desktop computers is diminishing day by day. It is more convenient to have apps like Google calendar on your phone which stays with you for a predominant part of the day. However there are times when merely one calendar fails to meet your needs, like if you want to keep your work and home commitments separate from each other. These multiple Google calendars can be a pretty useful tool for you, but this usefulness is reduced considerably if you are not able to sync all your calendars with your Windows Phone 7 device, as has been the reported case. There are a lot of problems with syncing more than one Google calendars in WP7. But if you have decided to upgrade to Mango, then all such problems just vanished from your life! The workaround for this issue has been proposed by Anthony Chu on the Wonder Reader website. Before you are able to apply this fix, you must make sure that you meet the following requirements.
Requirements:
- You should have Mango beta running on your phone.
- You must download the latest (or at least a newer) version of Safari web browser installed on your device.
- One of your Google calendars is required to be already synced with the phone.
- You must be logged in to your Google account.
Instructions:
- Go to the preferences menu of Safari and navigate to the tab named “Advanced”. Look for the option Show Develop menu in menu bar and put a check mark on it.
- Staying in Safari, open the newly enabled Develop menu. Go to User Agent. This will open a list of devices. Select any device that runs on iOS (say, iPhone).
- Go to the Google sync page. The sync page must show your Windows Phone device listed there. If it doesn’t, make sure that you are logged into your account and have correctly followed the instructions provided until now.
- Staying on the opened page, once again navigate to browser preferences. Find the option Enable JavaScript, and uncheck it.
- Close the Preferences tab, leaving you with the sync page opened earlier. Select your device. This will give you a complete list of all your calendars. Choose all of them and then click “Save” on the top of the page.
- Sync your Google account with calendars from your Mango phone.
- Revert back to the original settings in your Preferences, this will involve turning JavaScript back on and hiding the Develop menu.
Now you are ready to simultaneously start using all your Google calendars on your Mango phone.

THANK YOU. I also love you, and had set-up google sync using the exchange method, but never knew that I had to tell google which calendars I wanted.
THANK YOU!
I love you. Thank you for this very helpful tip!
Can’t get it to work. It says: “Google Sync not supported on you device”
THIS IS AWESOME!!! Thank you so much for the tip!