SoftPad Turns Your iPhone Into A Remote Control For Windows PC [Cydia]
There are many ways of turning your iPhone into a keyboard, mouse or a monitor for any desktop system. You can get a lot of apps and tweaks that let you do that, but not many of them have the ability to assume these roles simultaneously. SoftPad is one of the most comprehensive and easy-to-configure Windows remote control apps for iPhone that we have seen so far. The Cydia app has three main modes; you can use your iOS device as a mouse or keyboard for your PC, or control the entire Windows interface through your iDevice’s touchscreen. Moreover, SoftPad makes it extremely easy to switch between the three modes, adding another layer of convenience over its functionality.
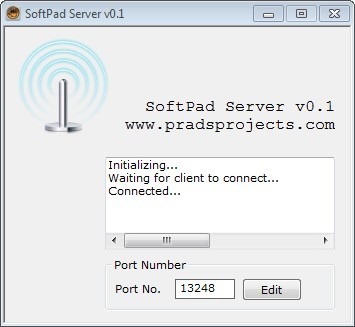
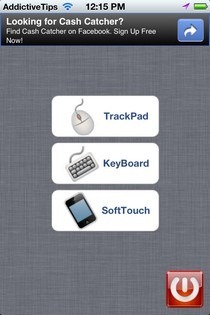
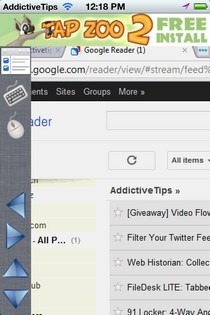
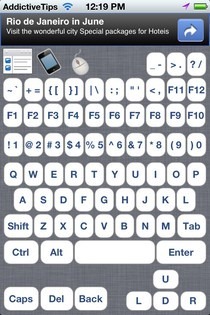
Run the iPhone app, and hit the green add button from the bottom bar. Enter the network’s name and the IP address of the PC (leave Port No. unchanged). Back in the app’s homepage, tap the antenna icon and wait for the SoftPad iPhone app to successfully connect to the server. Once the app makes that connection, you will be brought to the SoftPad choice menu, where the TrackPad, Keyboard and SoftTouch menus are listed. The track pad consists of a plain screen, with left and right click buttons available at the top. The keyboard is really thorough, and has got just about all the buttons you will ever need. The SoftTouch mode loads the computer’s screen to your iDevice, and you can navigate through it by simple scrolling (a single tap constitutes a click). Apart from the ability to let users scroll through the screen via touch, SoftPad has 4 directional keys to add more convenience for users. If you want to end the connection with the server, go to the main selection screen and hit the red power button. To switch between the app’s 3 modes, you don’t have to go to the selection screen again and again, as the shortcuts for all of them will remain visible throughout the app.
SoftPad, and its desktop companion, are available for free (though the iPhone app is ad-supported), and all you need is a jailbroken iDevice and a Windows PC. Do give it a try if you are looking for a remote controller for Windows.
