Root & Install ClockworkMod Recovery On Asus Transformer–Honeycomb 3.1
For those of you who updated the Asus Eee Pad Transformer to Android 3.1 via the OTA, the rooting procedure has changed just a bit on Android 3.1. While there are pre-rooted Honeycomb 3.1 ROMs out there for the Transformer, a lot of people like to keep their devices close to stock as possible and the Transformer is one device that looks and functions wonderfully with a stock firmware. However, stock or not, root access is not something people can go without these days.
Through this solution, you will also be able to get ClockworkMod recovery working on your device and be able to flash unsigned zip 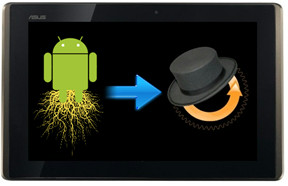
Disclaimer: Please follow this guide at your own risk. AddictiveTips will not be liable if your device gets damaged or bricked during the process.
Requirements:
- ADB installed on your system. See our guide on what is ADB and how to install it.
- (https://dlcdnet.asus.com/pub/ASUS/EeePAD/TF101/ASUS_Android_USB_drivers_for_Windows.zip) Motorola APX drivers.
- (https://www.megaupload.com/?d=N5JDHIWK) Root Kit.
- (https://dl.dropbox.com/u/13093938/XDA/Transformer/recovery-3.1.0.1-solarnz-R3-240511-1908.zip) ClockworkMod recovery update.
- Micro SD card installed.
Instructions:
- To begin, download the root kit and ClockworkMod recovery update from the link above and extract the package.
- Power off the Transformer and enter APX mode by holding the Volume up and Power button till windows prompts for a driver. Direct it to the location of the drivers you downloaded.
- Once the device is connected in APX mode, run root.bat from the root kit.
- When the script it done running, run cwm.bat to install ClockworkMod recovery to the device.
- Reboot the device (do not disconnect form the computer) and make sure to enable USB Debugging in Settings > Applications > Development.
- That done, run root_app.bat from the root kit to install su and superuser.apk. The device will reboot after doing so.
- Copy the ClockworkMod recovery update file to the root of your micro SD card and reboot into recovery.
- Navigate to install zip from sdcard > choose zip from sdcard and select the update for ClockworkMod recovery.
- Once the update is flashed, simply reboot the device.
Congratulations! You have successfully rooted and installed ClockworkMod recovery on your device! For updates and queries on the ClockworkMod recovery update package, visit the forum thread at XDA-Developers.

Hi,
just bricked it.
Fuck you.
Bye
Same here, followed this guide twice, stuck at the eee pad welcome screen 🙁
This happens on step 5, the reboot after running cwm.bat.
Will give it another whirl after redownloading the files.
Ok, reflashing the transformer to the stock firmware did the trick for me.
I now passed step 5, only to get stuck at step 6. Running root_app.bat gives me: “error: device not found” on each command that’s in the batch file.
In device manager, I can see the Asus just fine (listed as “ASUS Android Composite ADB Interface”).
Any pointers?
Ok, decided to skip step 6 and upgrade CWM followed by installing PRIME!.
Works fine now.
Unit is bricked after this………….
Hi Zayed,
After following the above steps, right after running cwm.bat file, my device is stuck in Eee Pad welcome screen and is not moving further? Could you please explain this and way to recover from this..?
Thanks
Gary
Again,
So, what should we follow now? to run root_app.bat in step 3 or root.bat? If step 3 change to root_app.bat, then what should we do for step 6 ? run root_app.bat again ? or ….. ?????
Please re-port exact correct steps to follow, thanx ~
-neo
Just follow the guide to the letter. The file names got mixed up, that’s all, and were corrected.
root.bat in Step 3 & root_app.bat in Step 6.
Hope this clears any confusion =]
wrong guide…
check it out on XDADevelopers site please!
Once you are on step 3 run ROOT.bat not ROOT_APP.bat…
bye
Sorry about that, I remember trying to be careful about mixing the two up. Anyways, it’s been corrected.
Thanks for pointing it out! =]