Nemus Launcher For Android Brings New App Drawer & Folder Widget Concepts
From the developer of Regina Launcher for Android comes yet another innovative home screen replacement application. Nemus Launcher for Android boasts a simple yet attractive interface and quite a few handy new features, including a unique, customizable folder widget for organizing app shortcuts on your home screen and a couple of amazing new app drawer features that make browsing through scores of apps a lot less frustrating. The launcher runs a little slow while switching between home screens and entering/exiting the app drawer. However, this (hopefully temporary) disadvantage is easily overshadowed by its enhanced functionality and ease of use. Itching to know more? Join us after the break.
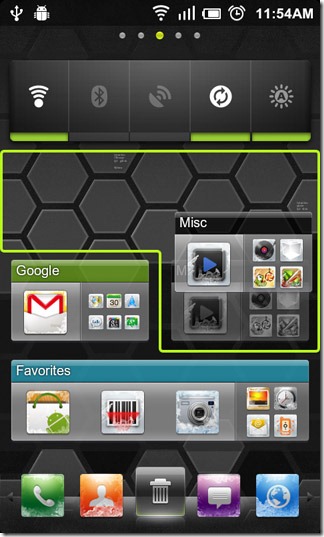
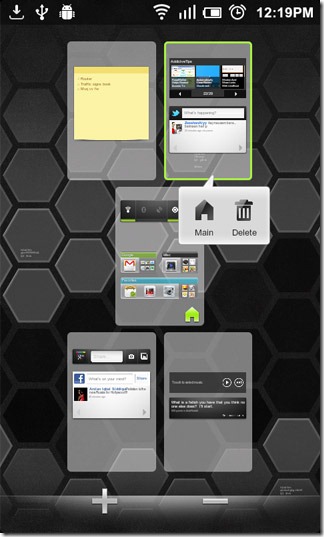
The launcher’s workspace can house a maximum of 9 and a minimum of 3 home screens. Simply pinch inwards or select Menu > Edit to add or remove home screens from the workspace.
The horizontal-scrolling dockbar, unlike that of other popular launchers (such as LauncherPro, ADW Launcher and GO Launcher EX) has a stationary app drawer icon. That is, the icon always remains in view for quick access to the app drawer, even while you swipe across the dockbar to access additional shortcuts. The dock can sport up to 12 app shortcuts. To add a shortcut to the dock, open the app drawer, hold down on an app of your choice, drag and drop it onto an empty slot in the dock.
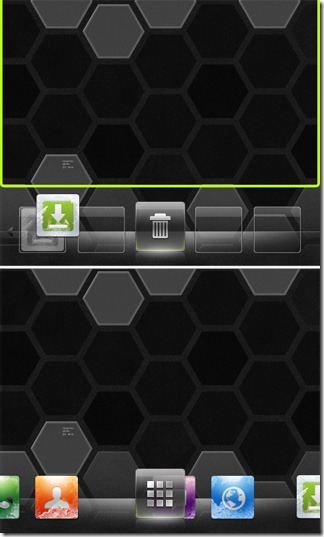

Now, onto the aforementioned folder widget. In addition to simple home screen folder widgets for All contacts, files received via Bluetooth (Bluetooth received), Contacts with phone numbers and favorite contacts (Starred contacts), the launcher comes packed with a new breed of folder widget meant to provide easy access to your favorite apps right from your home screen. You can create said folder either from Menu > Add > Folders > New Folder or by dropping one app shortcut onto another as shown in the screenshot above.
Like with any other widget, you may hold down on a folder to access its context menu. From within said menu, you can Edit (rename title and select color of title bar), scale and delete the folder or move it to another home screen. Folder dimensions range from 1×1 to 1×4. But what makes the folder widget special is the way it arranges contained app shortcuts. For dimensions greater than 1×1, the folder widget dedicates 1 (1×2), 2 (1×3) or 3 (1×4) segments of the home screen grid to individual app shortcuts, allowing you to access them without opening the folder. The remaining shortcuts are arranged within a single grid segment. Tap this segment to open the folder and rearrange the shortcuts.

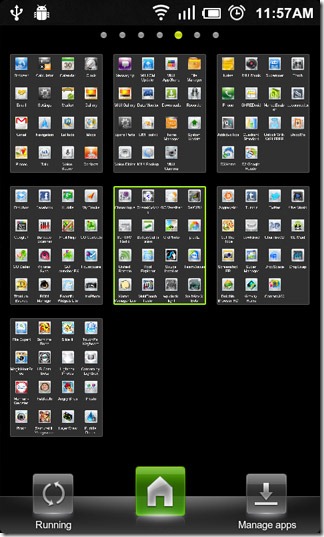
And if you’d rather not clutter your home screen, you can always rely on the launcher’s impeccable app drawer functionality. No, we’re not applauding the app any more than it deserves. The app drawer highlights recently used applications as you scroll the lot, making it easier for you to spot your favorite apps. You can turn said feature off from Menu > Launcher Settings > Menu settings > Menu page animation. In the default horizontal, page-by-page scroll orientation of the app drawer, holding down on the home button causes the drawer to zoom out once to display multiple pages of the app drawer at once. Hold down multiple times to keep zooming out.
Apps can be arranged in alphabetical order for easier browsing (Menu > MainMenu Style > Alphabetical Sort). The app drawer adopts a vertical scroll orientation when sorted alphabetically. Both orientations have their benefits

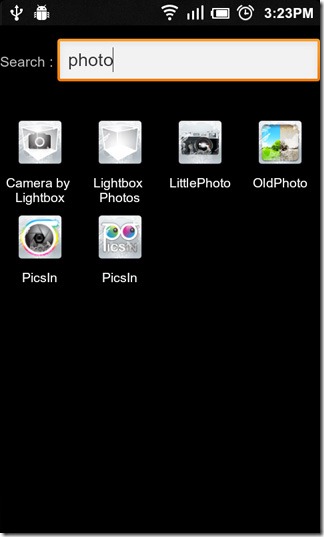
And if, despite all that added functionality, you still find yourself consistently hard-pressed to locate an app when you need it, you can always search for apps by keyword. To do so, hit the Search button or, if your device doesn’t have one, select Menu > Search. The app drawer even has a built-in task manager that lets you view and terminate selective or all running applications and a shortcut to the app management screen (Settings > Applications > Manage applications).
Well, that’s about it. The launcher brings quite a few new ideas to the table and implements them flawlessly. All it needs now is a slight speed boost. Transitions between adjacent home screens in particular, seem quite sluggish as of this writing. Let’s hope future updates will take care of that. Watch the following video walkthrough (from the app’s Market page) to see the launcher in action.
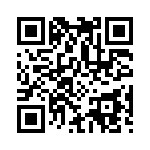

Menu, Launcher Settings, uncheck “Use high quality image” and the sluggishness is gone!
What wallpaper is that?
Its from an MIUI theme called H1VE (or Hive).
transitions between pages are sluggish, otherwise very nice