Install Android 2.3 Gingerbread Keyboard On Samsung Galaxy S
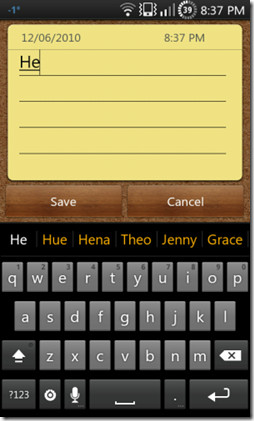
Brought to us by XDA-Developers member and recognized developer Daneshm90, this port is basically the stock keyboard directly extracted from Gingerbread. Daneshm90 just decompiled it, edited a certain value in its manifest file and recompiled it, enabling it to work on older versions of Android. It has been confirmed to work on Samsung Galaxy S series devices running Android 2.2 Froyo, but should possibly work on other phones running Froyo as well. It hasn’t been tested with Android 2.1 Eclair, so it may or may not work on that.
Want to get on with the installation process? Let’s skip further details and get the Gingerbread keyboard up and running on your Froyo phone.
Requirements:
- Root access on your phone. See our guide for rooting details.
- Android 2.3 Keyboard APK File
- A file manager of your choice for your phone.
Procedure:
- First of all, download the keyboard’s APK file (signedkey.apk) from the download link provided above, and transfer it to your phone using USB.
- Enable app sideloading on your phone by ticking ‘Unknown Sources’ in Settings > Applications.
- Launch the file manager of your choice on your phone and browse to the location where you saved the keyboard’s APK file.
- Tap on the file to launch its installation process. This should install the new keyboard.
- Once it is installed, head over to your phone’s settings, select ‘Locale and Text’ and enable the new keyboard from there.
You can now start using the new Android 2.3 Gingerbread keyboard on your Samsung Galaxy S.
Fix
If the program fails to install on your phone, you can fix it as follows.
- Install ADB on your device, if you haven’t done so already. See our guide for setting it up.
- Enable ‘USB debugging’ on your phone in Settings > Applications > Development.
- Connect your phone to your PC via USB, and make sure the required drivers are installed. You can install them for Galaxy S devices using these links: Samsung USB Drivers for 32 Bit Windows | for 64 Bit Windows.
- Launch a command prompt window on your PC, browse to the location of the and enter these commands one by one:
adb shell su busybox mount -o rw,remount /dev/block/mtdblock3 /system cp /system/app/LatinIME* /sdcard/ rm /system/app/LatinIME* pm uninstall com.android.inputmethod.latin exit exit
- Now simply install the keyboard again using the installation process described above.

Thanks for your reply but there is no signedkey.apk file in signedkey.zip file – other files and folders but not that. Also, how do I run a .apk file once I get it on my SD card? Thanks again.
Actually I just checked, this signedkey.apk file does download as signedkey.apk file and not as signedkey.zip. Please discard my comment regarding extracting the signedkey.apk file from the zip. I don’t know what might cause it to download as signedkey.zip for you but if it does that for whatever reason, try changing the extension to .apk instead and proceed with the rest of the process but make sure to take a backup first.
Hi. The signedkey.apk that’s linked to on this page downloads as signedkey.zip. Do I need to rename that file to signedkey.apk? When you say to download it to your phone via USB – download it where and how do I run it? Sorry for all the ? but I’m new to Android.
Thanks
You must unzip the file and extract the signedkey.apk from it. Then copy that file to your SD card after connecting your phone to your computer via USB and run it from there.
why cant i receive msg from all my friends? only some? i have gone to optus and they say its the hand set. ive only had it 2 months arrrrr
No idea, but I am sure this keyboard can’t cause that problem. It must have been something else, or perhaps the optus people are blaming your handset for their poor service?
Great work bro!! I found another gingerbread apk but that was so weighty. Everything worked except for keypress feedback, which did not. But great work nonetheless!!
Glad you found it useful. 🙂
Samsung captivate through att won’t let me run programs not available through android market. Any advice on how to install and run new 2.3 keyboard on my phone?
Hello Chris. I was not aware of this issue with AT&T’s Samsung Captivate but I just looked into it and found a workaround. It is a bit lengthy however and it’s almost 11 PM here so I need to sleep. I will cover it tomorrow as the first thing when I get to work. 🙂
Here you go Chris: https://www.addictivetips.com/mobile/how-to-sideload-android-apps-on-att-samsung-captivate/
Hope it helps 🙂