How To Use Titanium Backup For Android [Complete Guide]
Titanium Backup is the ultimate app of choice for every avid Android user with a rooted device. This app is your answer to the most frequently asked question coming from Android users who just rooted their device – “How do I backup my apps when moving to a custom ROM?”. Titanium Backup will not only backup your apps, but their data as well. This means, that by backing up a game, you can back up your progress in the game as well. If you’re really into music, Shazam, for example, can be backed up with all the tags intact. Of course, Titanium Backup does allow you to restore, otherwise, what’s the point? But that’s not all the app has to offer. Titanium Backup actually boasts a variety of feature rich options that most of us do not even bother looking into. For a complete look into one of the best Backup & Restore tools ever made for Android, read on!
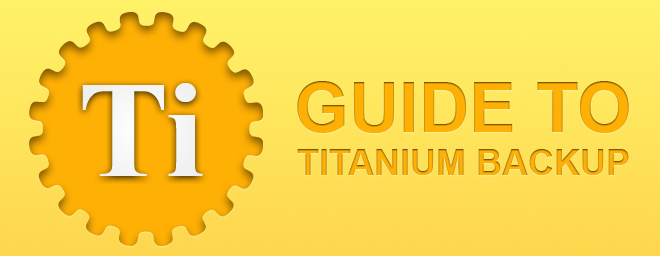
We’ll start off with what any novice user would when installing Titanium Backup for the first time. If you’re here, your device is probably already rooted. If not, you might want to check our guide on how to root your Android device.
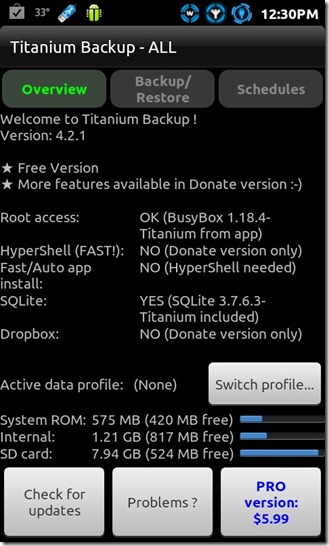
Titanium Backup can seem intimidating to the first timers, but the app is actually quite simple to use once you know your way around it, and that’s exactly what we’re here to do. The app is available as an unpaid version and a paid one, that is Titanium Backup Pro, with the latter offering some advanced features that will be discussed later on.
Good, so you have Titanium Backup installed, now how do you backup your apps? Simple, hit the Backup / Restore tab as seen in the screenshot above and you should see a screen somewhat similar to the one below. The apps with their icons visible are the one’s that are already installed on your system, and the ones that are crossed out, are those that have been backed up, but not yet installed.
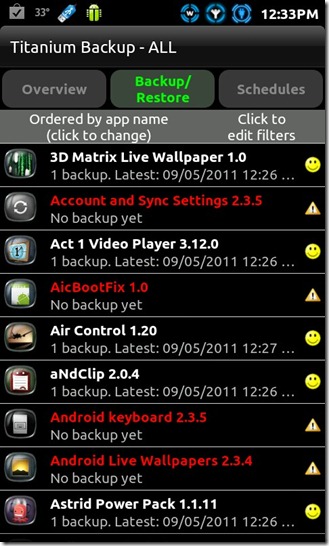
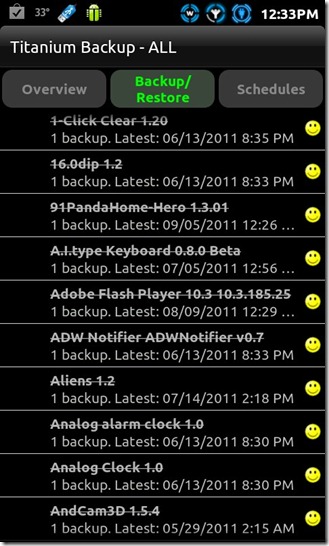
But what’s with the creepy smilies, the excalmatory marks and all? Tap the Menu button on your device and hit the Legend tab. You will be shown a screen similar to the one below, listing all the symbols and what they actually mean.

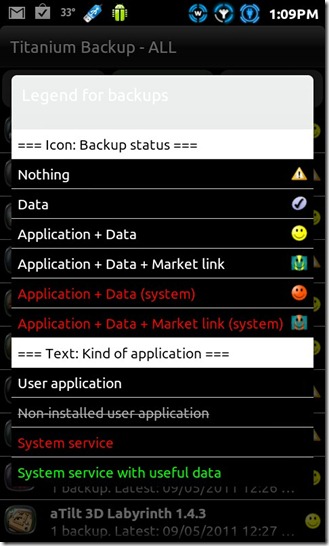
Right , so you’re in the Backup/Restore menu. To backup any particular app, simply tap it and a sub menu like the one below, will pop up. No need to go all Dee Dee on Dexter here, stick to what you were here for. Hit the Backup button and leave. Please note that you can only have a single backup for every app in the unpaid version of Titanium Backup. Now that you know how to backup an app, here’s how to restore an already backed up app. Simply tap on an app (yes the crossed out ones) and when the sub menu appears, hit the Restore button to restore that app. You will be asked whether to restore the app alone, or the app with its data. Take a pick. In some cases, restoring an app with data may cause the app to become corrupt or force close, especially when you have moved from one ROM to an entirely different ROM. In such cases, try restoring the app alone, without the data.
It is advised that if and when you do make a backup of system apps and settings, do not restore them on a totally different ROM. For example, do not restore system apps backed up in MIUI on a HTC Sense based ROM unless you want a mess on your hands. In all likelihood, the ROM will act up.
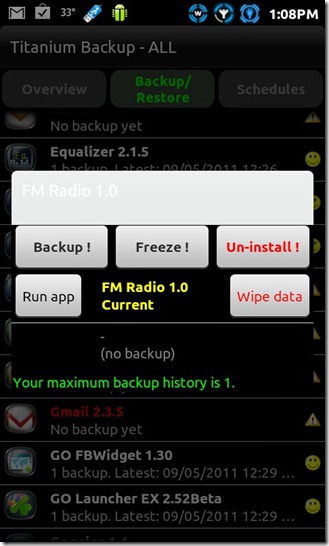
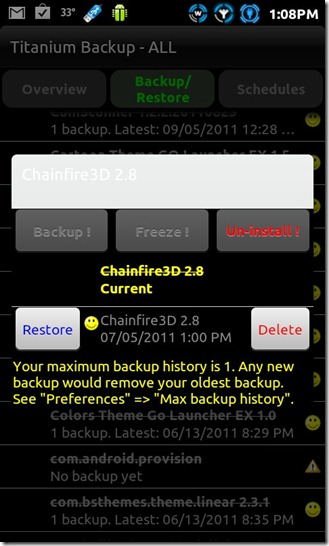
Now that you’ve familiarized yourself with the Backup and Restore option, it should be safe to tell you that Wipe Data removes all the relevant data associated with that app and Un-install does exactly what it says. If you want to remove a particular backup of any app, hit the delete button. This will remove any backup of the app along with its data from your device. Freeze (Only available with Titanium Backup Pro) is a very useful option that lets you freeze up any app that you don’t want deleted, but don’t exactly want it to be running either. This option is handy for use with system apps mostly, that run unannounced and in cases where a certain app drains a lot of battery. If you’re not sure you want to delete them, you can at least stop them from running constantly in the background.
The above Backup and Restore options are all good for a few apps, what about when you have, say, a hundred of them or even more? It would be cruel if we had to go through the tap to backup process for each app one by one. Luckily, for sanity’s sake, the developers included a Batch Backup / Restore feature. Batch operations are split into 9 categories including Backup, Restore, Backup Verification, Move / Integrate, Freeze / Defrost (Pro version only), Manipulate Data, Un-install and Delete Backups.


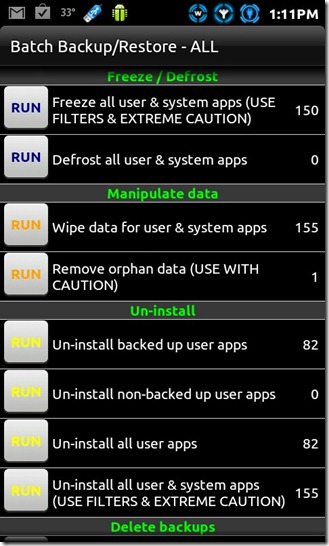

Something different to app backup and restore is the Move / Integrate feature, which allows you to move all your apps to the SD card in batch. Coming back to batch backup and restore, here’s how you can backup all of your apps with just one tap. Hit Menu -> Batch to bring up the batch operations menu, then select RUN with the backup type of your choice. In our case, we chose Backup all user apps and were taken to a screen as shown below (on the left). You will be asked if you want to exclude backing up the apps that are active or kill them to back them up. Select the apps that you want, or just hit Select all, and once the choice is made, hit the Run the batch operation button on the top.
As for batch restore, here’s what will make you want to purchase the Pro version. Hit the Restore type of your choice, in our case we chose Restore missing apps with data. Select the apps and choose whether you want to restore the data as well. Hit the Run the batch operation button and voila! The restoration has started. “Uh oh, it took me to the app installation screen! Is that normal?”. Unfortunately, yes it is. The free version of Titanium Backup is not so hot on restoring your apps for you. You will have to install and then hit the done tab for every app being restored in succession. Frankly, it is a pain! The Pro version lets you restore your apps in a batch as any normal batch operation should, be it 10 apps, 300 or even more.
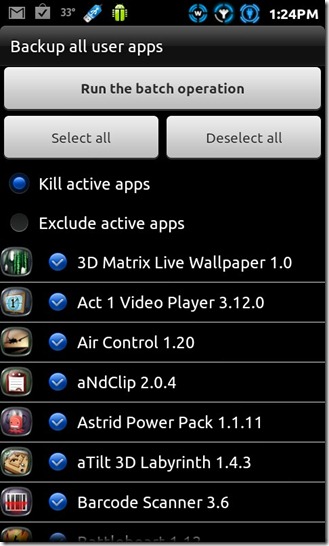
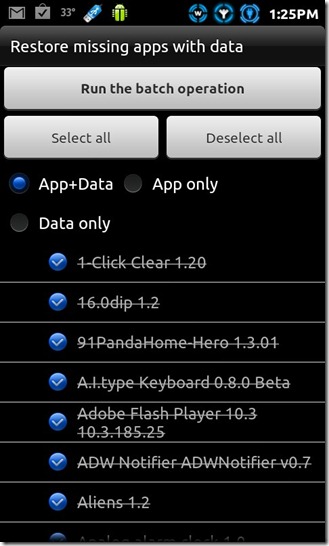
So we’re done with the backup and restore operations but Titanium Backup has not yet run out of tricks. Did you know that you could send a list of all the apps currently installed on your PC via Bluetooth or email? Hit the Menu button on your device and tap More to bring up a list of options. Select Send Data and the screenshots pretty much say the rest.


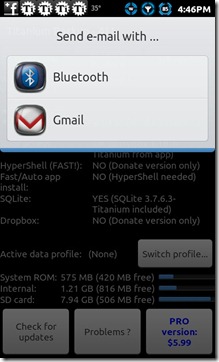
You can also schedule when to backup your apps and system data. Even better, you can set multiple schedules. Hit the Schedules tab on the main screen and now you can add new schedules, or simply edit or remove existing ones. This can be pretty handy for times when you haven’t exactly backed up your recent apps and some custom ROM decides to go all Kung Fu on you or if you’re just forgetful. With Schedules, you can rest assure that your apps will remain safe in times like these.
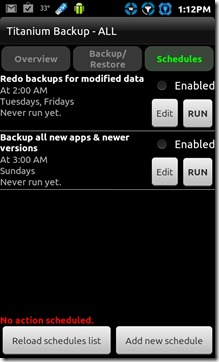
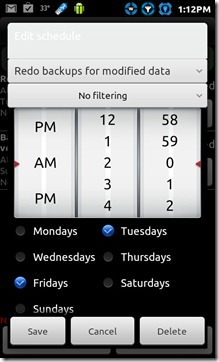
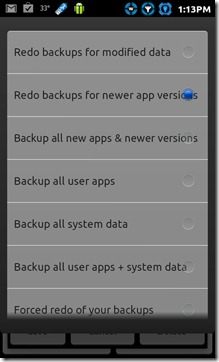
There are also a couple of other nifty options if you go into the Preferences menu of Titanium Backup. If you have the Pro version, you could enable the use of Dropbox with Titanium Backup and have a cloud based backup of all your apps. Those paranoid about the safety of their backups can have an encrypted backup, but this feature, again, is for the Pro version only. By default, Titanium Backup saves all your backups in a folder named TitaniumBackup on the root of your SD card. You can change that by going into Backup folder location. If you have ever been through the backed up contents in the TitaniumBackup folder, you would have noticed how the files aren’t exactly the APK’s one would assume they would be. Instead the contents are compressed, but you can change that. Even more, you can change the compression level or choose not to compress the backup at all.
If you have the Pro version, your maximum history of a backup for each app is increased to 5! You can change the default maximum history from 1 to 5 from the Preferences menu.
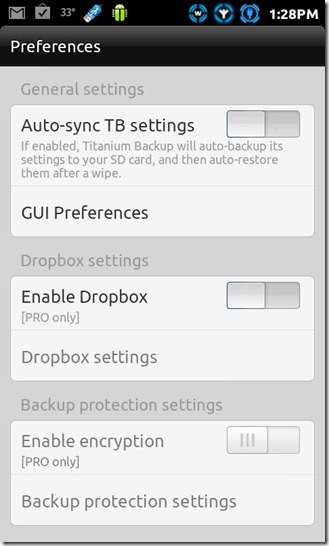



One more handy feature is the Filter. Adding a filter makes finding an app from a list of hundreds very easy. Simply hit the Menu button on your device and tap the Filters button (or simply hit the Search button on your device). That said, try keeping a listed app pressed, and menu similar to the one below on the right will pop up. If the app is already backed up, you can send the backup via email or Bluetooth (Pro version only). Moreover, you can convert the app to a system app or choose to enable multiple profiles for the app (again, Pro version only) and much more.

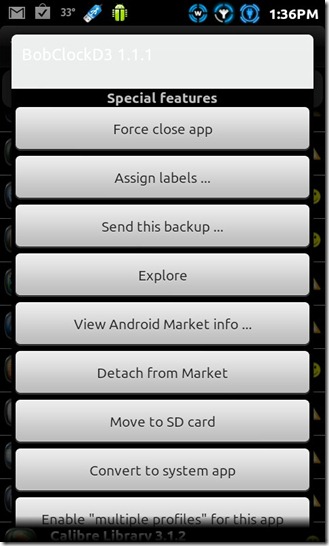
Lastly, if you want, you can create an installable zip file of Titanium Backup to be installed via a custom Recovery. Go to More and hit Create “update.zip”… to be taken to a screen similar to he one shown below. Choose the Script type wisely, use the newer Edify script if you’re on ClockworkMod recovery 3+ or the older Amend script for ClockworkMod recovery 2. You can choose whether to install Titanium Backup as a system or user application. Select the name type and hit the Create “update.zip”… button to create the file.
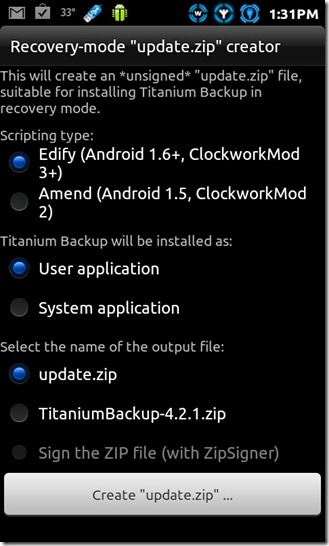
This concludes our attempt in helping out Android users intimidated by Titanium Backup. Hopefully, we acquainted you with a few features you had not tried out before. If this guide helped you out in any way, or if you feel something has been left out, do let us know. Market links to Titanium Backup and Titanium Backup Pro are given below.

Excellent ! But if you have more than one backup, and used the batch menu to restore, will it restore the latestby default ? How do you choose ?
Thanks
filemanager identifies Titaniumbackup folder with all (zip) files- but Titaniumbu will (after new stock-rom) not recognize backup : for “detect in entire device” response is -no backupfolder. is there a format problem of Titanium? pleas respond to s.hagmann@gsi.de
nice one,quite informative
sir i unistalled some android system apps by which my home button stops working, my phones security pattern is not working i used titanium back to remove monkey test and time service is there any solution how my home button work back…
Thanks for this easy to read detailed overview of TB. I’ve found the ‘official’ support from Titanium Track wanting to be polite! The official documentation is disjointed and lacking important info.
Please, try this. Start Dropbox, configure it and then freeze it with this apk or another. After that, defrost it and load dropbox again. Dropbox (and some others apks) lost configuration. But when you enter in /data/data you can see all your configuration inside dropbox folder. What happend…?
nice
Way too complicated! Very poorly done app. My new version doesn’t even have the “Legend” to see what the legends mean.
if you cant figure out [TB] you shouldn’t really be using it. very easy and by far the best on the market…. TB = > A++);
Probably the worst advice I’ve ever read! You obviously would make a horrible teacher. If you’re not going to try and assist a user in figuring out an issue, it’s best to not comment at all.
John (or anyone else looking for the answer to this issue), that confused me for a while as well when I read multiple directions that said go to Menu then click Legend to get the meaning of the icons. What you have to do after you click the Menu button in the top right corner of the app is then click where it says “TAP TO EXPAND”. After you click there you’ll see the list under “HELP/LICENSING” go from zero to nine choices. One of those nine choices will be “Legend…”. That’s what you’re looking for.
Thank you very much sir, helped a lot!
Gumm write up bro! keep it up
Hi! after backing up using titanium, once i change the ROM, do i need to reinstall Titanium back so i could restore my back up applications? thanks.
yes unless u have it installed on the sd card then it will still be
there otherwise reinstall and re flash apks don’t restore the app data
or cache just the apk
It is advised that if and when you do make a backup of system apps and settings, do not restore them on a totally different ROM. For example, do not restore system apps backed up in MIUI on a HTC Sense based ROM unless you want a mess on your hands. In all likelihood, the ROM will act up.
I have the pro version. And this line in your guide scared me off. What am I not supposed to be doing?
but it’s ok to restore User downloaded apps on a different rom right? For example, Facebook, Angry Birds?
yep just dont restore the app data or cache just the apk
I have to say that I have to agree with @DasStickman ; this article is indeed written from a point of view of someone who is not only acquainted with the “Cloud” and backup in general, but rather somewhat of an expert. But I don’t blame the editor, since the app itself is so complex already! I’m glad I had been referred to G Cloud backup instead, for a more straighforward approach that turned out to be an impressive app altogether!
•
Really useful for the intimidated.
I love this app and have used it for a couple years now. I just hit a major snag that I can’t solve and I’m begging for help. I have all of my apps backed up and I installed a new ROM on my GS4. After pointing the app to my backup folder as I have always done in the past I have been trying all day for it to find my backups to no avail. The Verify Backups section at the top of the screen shows my 65 backups, but they are not listed in the Restore section. It’s simply not finding them and I Don’t know what to do to solve this. The Recovery Mode section allows me to create an Update.zip file and it lists all 65 apps, but I see no way to use the file to restore my apps. Do you have any suggestions? I greatly appreciate any help provided.
Steve
Sorry, but you really didn’t write this from the perspective of somebody who doesn’t understand the app. For example, you show that there are the batch operations, but don’t say how to find them — and it isn’t even vaguely obvious that the way to do that is to go to backup/restore and click on the utterly confusing check-mark next to the search icon.
But then, you get the list of batch options. I tried clicking on “all user apps + system data”. Instead of starting that operation, it goes to a list of all apps, where I can change the selection. Maybe it’s just me, but I’m pretty sure I know what the meaning of “all” is, and if I wanted a custom list, I should have a different selection.
In any case, sadly, I can’t figure out from what you’ve written what to do with that, as you omitted ALL steps for what should happen after clicking “RUN” on one of those batch items. After the list of all items (which I want to leave untouched) there is… nothing? No “OK” or “DO IT” or anything. Just a list I can mark or unmark individual items in. So… what to do?
There’s another totally un-obvious checkmark up at the top, next to the title of the batch. Does that start the batch? Deselect things? There certainly is no way to know. I can also use the back button, which appears to work as expected.
So, it turns out what DOES click the checkmark to start it.
Ok, so that’s bad UI design (checkmarks are typically used for selection, not to initiate an action), But you really didn’t supply the necessary info.
May I suggest you rewrite this using use-cases – what does somebody want to DO – and then follow that through, step by step. Don’t try to fold all possible use cases into a single thread of discussion, mixing in the various possibilities for every other action.
Examples: “back up a single app and data”, “Automatically backup a group of apps and data”, “restore a particular backup”, etc.
Yes, it will be a longer write-up. Yes, it will also be useful.
Yes the batch run icon is the tick mark. Took me some time to figure it out.
when I try a backup in batch mode there is no ‘run’ option highlighted. It would also be nice to be able to backup to my desktop – i can’t see the point of having a backup on the same device.
You sould make a video of how to back up
great guide…for those of you on newer phones the batch option appears on the top right for me as a check marked piece of paper. once you click that you get access to the batch menu
TB sees my external sdhc, as does my OS (jellybean) but I can’t figure out how to do “batch” and I can’t seem to be able to move anything to my 32Gb sdhc! It’s very frustrating! Did the batch file thing disappear? I can’t find it under the menu tab, like I did in Gingerbread. Also, will there be a Jellybean update? I have the pro ver. and I’d like to take advantage of it!
Thank you very much. Good info for a noob.
Awesome assortment of information. This makes me definitely more interested in (Pro) Version
thanks!
Thanks for giving a quick overview. I found it quite intimidating but you laid it out simply and easily. Really appreciate it.
awesome post, thank you, i think i finally get how to use it 🙂
and is that after wipe all user data, my titanium recentbackup also gone?
so, will the update.zip i create on tb still exist on internal card even after i flash a new stock frimware and the wipe all user data (factory reset) ?
i found out mine is gone, and update.zip (android one) also gone.
My only issue with all this is my backups dissapear after a factory reset. Ive made sure the backup location is sd but they still dissapear and im forced to download my apps again. Im using pro version. What am i missing? Ive lost app backups a few tjmes because there was no files to restore in batch operations. I dont check forums often so if someone is willing to add me to gtalk and help id appriciate it. Extirpate326@gmail.com
Remove your SD card first.
That doesn’t work. I realized that every time I wipe or flash a new ROM I’ve got to redesignate where the backup file is. It never finds it on its own. Aside from that.. its a kick ass app.
Save them to your external SD card.
When I did a complete backup I thought “daya” meant all user data…NOT!! My sd card crashed and did a restore loosing all my pictures. This is an APP backup not a phone backup..You WILL need another program to make your phone restorable..
DATA not dada…sorry
dont you have all the apps on the market. why would you want to backup apps here.
Wow splendid post !! very useful !
Fantastic article. Titanium really is one of the best Apps out there. It has so many features, and they seem to update it every week!
so i can copy the back up folder on s/d card and upload to cloud storage then repaste to restore right
I tried the Convert to User App functionality of this App but unable to convert ….. The progress circles goes on and on and nothing happens
I have Froyo (2.2) and Titanium Backup 4.5.6.1
Query regarding update.zip
This fails or me, once because not signed, but also using Zipsigner 2, as shown in attached pic.
TA does not install, when flashed in Clockwork, after flashing new ROM.
I had to wait for restore from Google.
so what can be the problem?
BTW, very good guide, thank you.
Hope someone has some idea as to what the problem is.
Device: ZTE Blade Gen 2 Android 2.2 (Swedish Spring RLS5)
I use a custom recovery that allows me to install unsigned zips. Do you have an option to switch that signature requirement off?
Thank you very much. Good info for a noob.
it is very informative it is expected to reach every android users.
great manual was very helpfull
Excellent write up, I’ve been putting off purchasing the Pro license and this reminded me of how much I love this app.