How To: Tether Motorola Droid X via Bluetooth In Windows 7
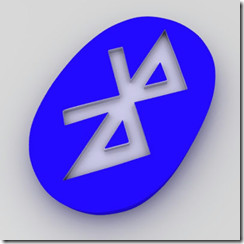
Got Motorola’s new flagship Droid X Android smartphone? Also got a decent data plan on it, and want to be able to share its high speed wireless broadband internet with your Windows 7 computer via Bluetooth for a completely cord-free experience? You’re at the right place! In what follows, we will guide you through the process of tethering your Droid X data connection to your PC running Windows 7 over Bluetooth. So what are you waiting for? Read on for our complete guide!
Motorola Droid X is an amazing device in their Droid series that has helped Motorola land back in the cell phone game after being nearly ousted by other industry players. In case you just received your Motorola Droid X, you must have seen the power packed features of this monster Android powered device. While Android supports wired data tethering by default from Android 2.2 Froyo onward, the process of using Bluetooth for the purpose needs a few more steps.
Before we move on to the procedure, a few words on tethering for those of us who aren’t familiar with the concept. Tethering in this context is basically using the internet connection of one device on another. In this case, we will be utilizing the internet connection of the Droid X to access internet from the Windows 7 PC. This can be quite helpful on a laptop or netbook when you need to use internet on it while you’re out and about and the only source of internet you have handy is your phone’s data connection.
Ready to go ahead? Here is the step by step guide on Bluetooth tethering Windows 7 with your Droid X.
- First of all, turn on your Droid X’s Bluetooth and make it a discoverable device. You can do that from menu > Settings, where you can find the settings for Bluetooth.
- On your Windows 7 PC, go to Control Panel > Hardware And Sound > Device and Printers and press “Add a Device” tab.
- Now wait for your computer to discover your Droid X. During the discovery process, you will be prompted to enter a PIN number on your phone. Select any on screen option that might pop-up on your phone for that.
- Once your phone is discovered by your PC, it will start installing the drivers automatically. Wait for the procedure to finish.
- Go to Devices and Printers in Control Panel settings and right click on Droid X.
- After right-clicking it, select “Connect As” and then click on “Access Point”.
And there you go! You have successfully tethered your Windows 7 over Droid X and now you can surf the internet on your computer using your phone’s data plan.

Worked for my Droid X and ASUS N61 laptop with Win 7 Business, 64-bit. If your laptop has Bluetooth built-in it should pair with the phone. I didn’t do anything special besides what is in these instructions. No additional cost, Bryan. your phone should have a data plan since it’s a smartphone.
Does it cost tho? Thats my question
Didn’t work for Windows 7 with 64-bit and Droid X. Damn it!!!
Ugh same here! It’s annoying -_-
Wow! Worked like a charm. I did get 2 out of 3 driver downloads with error messages – but the Bluetooth out to the Internet worked nonetheless. I’m tethering a Windows 7 Laptop to a Droid X 2.2. This is tremendous. I can’t wait to cancel my $50/month Cable Internet and save me some $600.00/year. Thank you! Thank you! Thank you!!
I am using windows 7 in my compaq presario CQ40 laptop.The bluetooth peripheral device is not being found whenever I am searching for update.please help me.
I have connected my Sony Vaio Laptop running Windows 7 64 bit to the internet using my Motorola Droid X via Bluetooth. The connection is easy to make each time and gives me good speeds, the problem is for some reason my efforts to use my e-mail, facebook or even e-bay don’t work. My requested addresses are redirected, and http is removed. Can someone shed some light on what is happening? Thanks
i have a old acer laptop with bluetooth compatibility and it works great notpaying 20$ a month anymore :}
I was able to get this working on a Windows 7 (64bit) Dell laptop…for a bit.
worked perfect on windows 7 32 bit— thanks!!
This works flawlessly on my MacBook Pro, it was pretty much the same idea with less buttons. Thanks for the useful post Ali!
Doesn’t work on win7 home 64bit. Says “Bluetooth Peripheral Device doesn’t have a driver”
Would not work with Windows 7 Home Premium 32-bit.
How do I do this with Windows Vista?
Could not make this work with Win7 Pro 64-bit. The Verizon VCast is not 64-bit compatible, either.