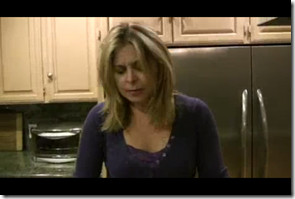How To Stream Videos On iPhone/iPod Touch [Complete Guide]
The iPhone and iPod Touch comes with a reasonable storage capacity, but having several videos in the device’s memory can easily have you running out of space. Furthermore, it is quite time consuming to convert the videos due to Apple’s choosiness in format compatibility. But what if you had the ability to stream full movies, regardless of the format, right from your computer hard drive to your iDevice? Air Video Free provides just that!
Available on the iTunes Store under Utilities, Air Video Free allows users to play all formats, AVI, MKV, DivX, on their iPhone or iPod regardless of the space available, and without the hassle of converting to compatible formats. The application performs the conversion process on the fly, and you can watch the video as it is being converted in the background.
Air Video comes packed with features. It can share folders on your harddrive as well as iTunes playlists. It supports live conversion as well as offline conversion where the entire file is converted upfront. It also allows customization of conversion settings, adjust resolution, zoom and crop the video. And you can have unlimited set of user defined conversion profiles.
In order to be able to stream video content from your PC, you need to set up the free Air Video Server on your machine, supported by both Mac and Windows platforms. Following is a guide to setting up the server and using the application.
First, download your compatible server from the Air Video Server download link provided below.
Install the server. For Windows platforms, it requires Bonjour iTunes companion application. If you’re on a Mac, you already have it installed. On Windows, if you have iTunes on your PC, again, you already have the software.
Once the server has launched, it will offer a six tab view.
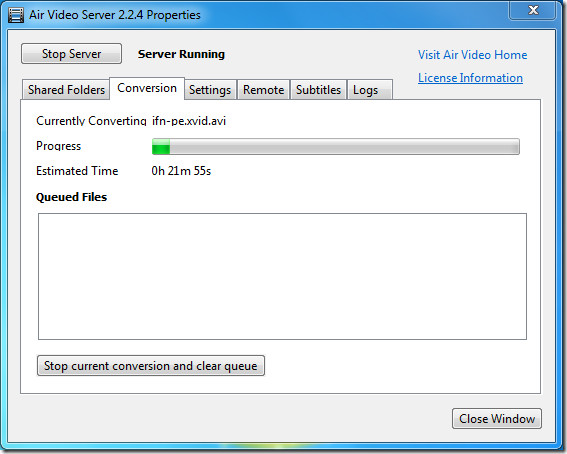
Under shared folders, you can add folders or iTunes playlists to be shared, or remove them. Conversion tab shows if there are any current conversions in progress or in the queue. Settings give control over server properties as well as some conversion basics. Remote is experimental, and enables one to allow access from the internet. Subtitles control the subtitle language, format, font etc, and finally, Logs are self-explanatory.
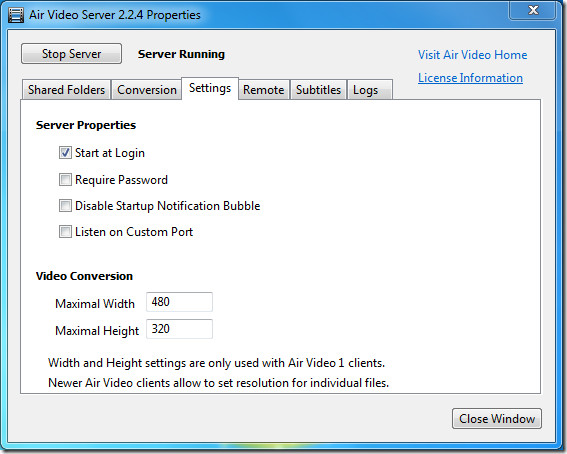
By default, when the server runs, it automatically gets in the start mode. You can stop the server by clicking Stop Server, which will make it unavailable to your device.
Once the server has been set up, launch the application on your iPhone/iPod Touch. The first screen shows the list of available servers for streaming.
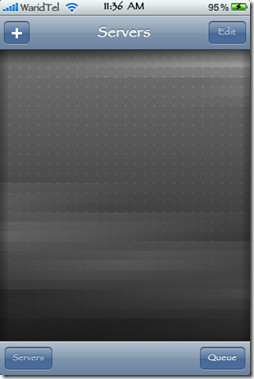
Not having any server associated will result in this blank screen. Click the plus sign in top left to add a new server.
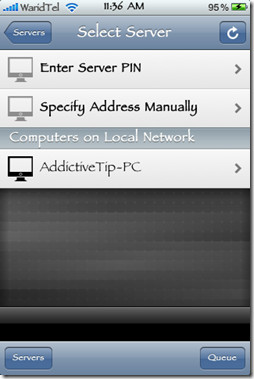
You can either enter the server details manually, or if you’re on a local area network like me, your running server will get automatically detected. Select the desired server.
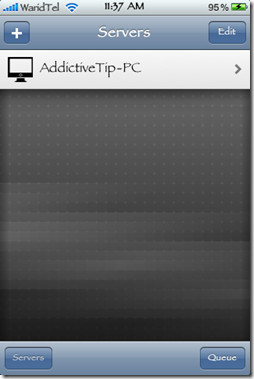
As you can see in the screenshot above, your selected server has showed up under the list of your servers. Navigate through it till you reach the desired video file. Please note that only those folders/playlists will be available that you have shared in your Air Video Server on your computer.
Another notable thing here is that Air Video Free allows you to only browse 3 folder at one time. There is a good chance that your desired folder may not show up amongst those three if you have a good many number of folders in the shared location. If that happens to you, simple continue to refresh the navigation pane until your desired folder shows up.
Once you have located your file, tap to open it.
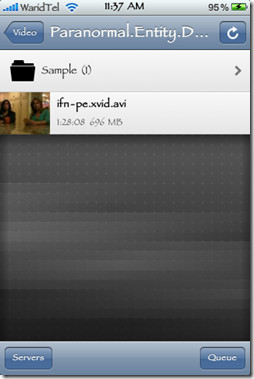
The video details will be shows as well as the available options.
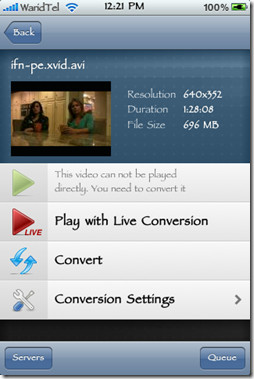
The video, as displayed, cannot be played directly and requires conversion. You would notice that other than conversion options and settings, you are also being shown a random frame from the video, along with resolution, duration and file size.
Let’s take a look at conversion settings first. There are two categories here as well, general and global.
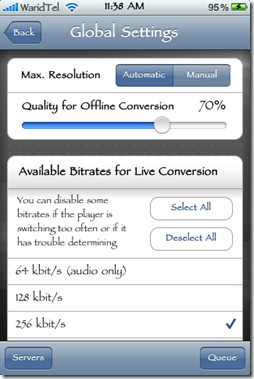
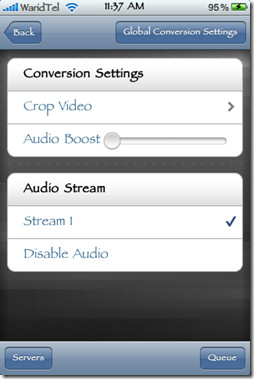
These settings allows control over audio quality, stream, cropping, resolution etc, for both types of conversion.
If you choose Play With Live Conversion (on the fly conversion), your movie will start to load while conversion will continue in the background. I must admit, conversion is fast and playback smooth without hiccups. Check out a couple of stills from live playback
If you choose the convert option (which does not allow side by side playback), you will get this interface.
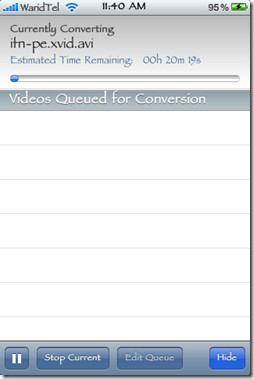
Much like the Air Video Server app, here, too, queued and in-progress videos are shown. You can pause conversion, see estimated time remaining, stop or edit the queue as per your liking.
The application is great, and performs remarkably well on both local area connections (WiFi) or even 3G, but be ready for hefty bills if you don’t have an unlimited plan. A couple of points worth mentioning are that in order to use streaming over internet, your router must support UPnP or NAT-PMP protocols so that Air Video can setup the port forwarding. Also, to take advantage of Live Conversion feature, your device must be on OS 3.0 or higher.