How To Replace And Customize Android Lock Screen [Guide]
The Android lock screen is what you see whenever you resume your device from standby, making it one of the frequently accessed featured of the operating system. In the fourth installment of our Android customization series, we are going to show you how you can customize the Android lock screen both in looks and in functionality for a fully personalized experience.

This guide is a part of our series on how to customize the looks of your Android device. Other guides in this series include:
- Introduction to Android customization
- Make & Flash your own Android Splash Screen with Splash Screen Creator
- How to Change, Customize & Create Android Boot Animation
- How To Replace and Customize Android Lock Screen (Currently viewing)
- The Ultimate Guide to Android Wallpapers
- Replace and Personalize your Home Screen with the Best Android Launchers
Note that there may be changes in this layout as we proceed, and we will be updating the links as we keep publishing the parts.
Let’s proceed with our lock screen customizations now. In this guide, we will cover:
- The Basics
- WidgetLocker Lockscreen
- Configuring WidgetLocker
- Setting a Wallpaper
- Selecting Lock Screen Layout
- Adding / Removing Components
- Applying a Theme
- Other Alternatives
- LockGo
- FlyScreen
- GO Locker
- MiLocker
- Flashing a Custom Lock Screen
- Disabling the Lock Screen
The Basics
Unlike the splash screen and boot animation, the Android lock screen is rather tightly integrated into the framework of the operating system. Therefore, replacing it isn’t usually as simple as flashing the splash screen or replacing the bootanimation.zip file, though in certain cases, it can be replaced by flashing a zip file from recovery. On certain devices that use their own customized user interface such as HTC Sense, Samsung TouchWiz etc., the stock Android lock screen is usually present but overridden by the version provided by the manufacturer.
Much of the customizations available for the lock screen are in form of apps that usually run as a layer above the stock lock screen. These allow you to change the lock screen’s look, add more functionality such as enabling widgets, adding information streams from social media and increasing the number of unlock options, letting you directly launch certain apps after unlocking.
WidgetLocker Lockscreen
WidgetLocker Lockscreen is like a Swiss army knife for all things Android lock screen. Unfortunately, it isn’t free but at US$2.99, it is quite a bargain considering all the features it packs. With WidgetLocker, you can revamp your lock screen beyond recognition. You can add more sliders to directly take you to certain apps upon unlocking, change the look of the sliders, add widgets and app shortcuts, choose whether to allow interaction with the widgets and app shortcuts or not, and whether to show or hide the status bar while on the lock screen etc.
WidgetLocker Lockscreen at Android Market (US$2.99)
Configuring WidgetLocker
Once WidgetLocker has been installed, launching it for the first time will take you through a tutorial that explains some of the functionality of this app. Once the tutorial is finished, you will be presented with a Tool Mode lock screen containing two sliders and the default lock screen clock. In this mode, you can edit anything on the screen by tapping and holding on it to drag or resize it.
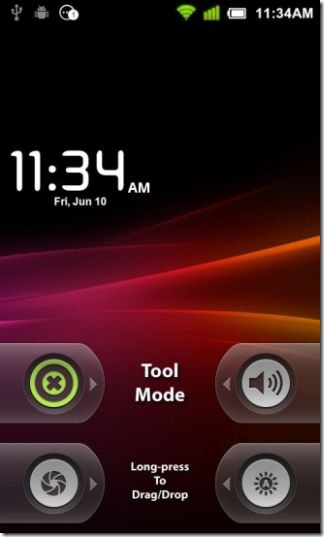
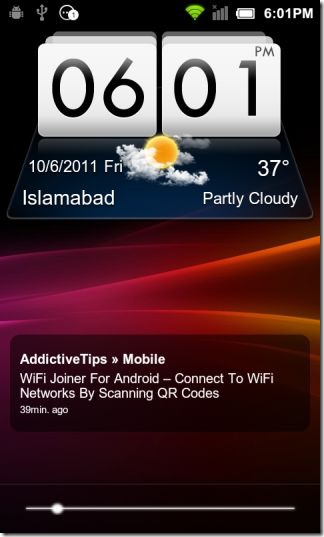
The first screenshot is what you will start with, and the second screenshot is our end result, though yours can be as remotely different from it as you choose, considering all the options you’ll have.
To override the stock lock screen efficiently, WidgetLocker uses its own Home / Launcher app called WL HomeHelper. Don’t be alarmed if you want to stick with the launcher that you are already using – WL HomeHelper isn’t meant to replace it; rather, it is only needed for seamless operation of WidgetLocker and simply hands over the control to the launcher of your choice. During or after the tutorial upon first-time launch, WidgetLocker might prompt you to set WL HomeHelper as your default launcher, which you should do. After that, it might also prompt you to select your real launcher so that WL HomeHelper could give control back to you after unlocking.
In case you do not get prompted for these, just press the menu key, go to Settings while in Tool Mode, and select Advanced. Here, you will be able to enable/disable HomeHelper as well as another useful feature called RootHelper that lets WidgetLocker take further control of the lock screen using root privileges if your phone is rooted.
WidgetLocker comes with a plethora of options that can appear to be overwhelming in the beginning but thanks to the accompanying descriptions, a bit of reading and trying things out should get you going in no time. In the Buttons & Input section, you can set your device to wake the device from standby with any hardware button or even set it to unlock with selective hardware buttons or actions such as by sliding out the hardware keyboard in devices that come equipped with it. In addition, you can also choose what hardware button actions are allowed while in lock mode. The last few options of this section let you allow or block interactions with the items displayed on the lock screen in case you just want to just display information there without allowing tapping or editing.
Look & Feel is the next section in the settings and we will take a look at it in detail shortly. Next are Behavior, Screen Timeout, Popups and Built-in Widgets. All the options in these should be self-explanatory, thanks to their descriptions.
Setting a wallpaper
By default, WidgetLocker Lockscreen will use the same wallpaper that you have set for your home screen. If you want to use a different one, simply enable ‘Alternative Wallpaper’ in the Look & Feel section and select one of your choice. You can also add a tint to the sections of the lock screen here.
Selecting Lock Screen Layout
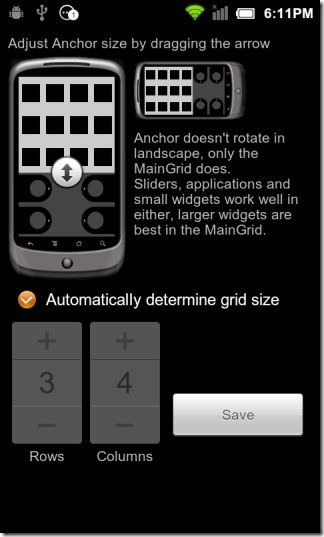
WidgetLocker divides your lock screen into two sections: Anchor and MainGrid. Anchor is basically has a five row layout while MainGrid gives you a more tightly packed grid for adding small-to-medium widgets as well as app shortcuts. In the Layout section of the Look & Feel settings, you can adjust the size of MainGrid and also optionally assign a custom grid size to it. The maximum allowed for grid size is 12 x 12, which can make great use of all those extra pixels available on tablets. For phones though, a smaller grid size would make more sense.
Adding / Removing Components
Now that we have chosen our layout and configured the options, let’s go back to the Tool Mode because this is where the real visual customization begins. Just tap and hold any empty space and you will get the options to add new custom sliders, applications, shortcuts and widgets to the lock screen. Tap and hold on any existing object and you can then drag it to a more suitable spot, move to the trash can to delete it, or release your finger to get the handles for resizing it, so it all works pretty much like the home screen.
Applying a Theme
So far, you must be asking “OK so we can add widgets and sliders but how do we change the looks of these sliders?” This is where the theming option comes in, though it’s hard to find unless you know exactly where it is. After you get a slider into resize mode by tapping-and-holding on it and then releasing after a couple of seconds, you will see a tiny icon in the top-right corner. This is where they hid the option that lets you edit the slider itself. Tap on it and you will be presented with a slider configuration screen.
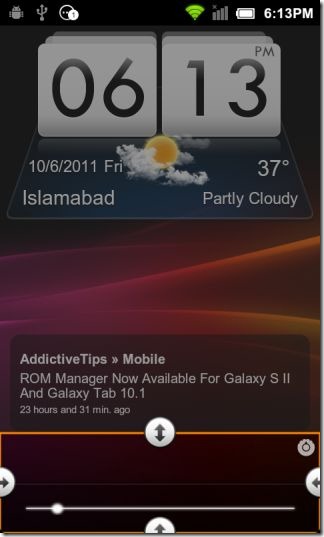
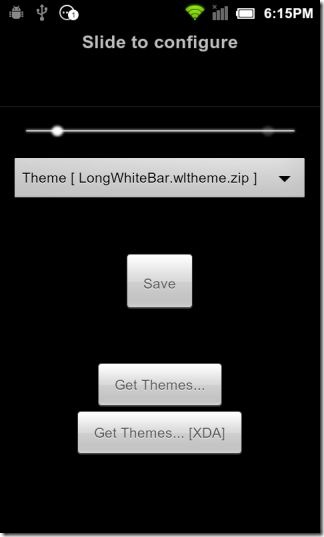
Here, you can not only apply a theme from the list of default themes but also access hundreds of themes available online using the buttons provided. If you would prefer previewing and downloading the themes on your computer instead, visit the official WidgetLocker Theme repository or the WidgetLocker Theme Collection at XDA-Developers forum. The number and quality of themes out there is astounding and you will feel like a child in a huge candy shop, with the added benefit of all the candy being free.
Installing a new theme is simple. Just open the location of the theme on your SD card using any file browser, tap on the desired .theme.zip file and you will be asked whether you want to install and add a new slider with that theme applied or just install it for use with existing sliders later.
In addition to theming, you can also edit slider actions and icons for each action. There are three slider actions in most sliders, though some might have two or even one. To edit any action, simply slide that part as you would do on the lock screen and a screen will pop up with tabs for choosing the desired action and icon. For the central action (if applicable), simply tapping on it should bring up the same screen, if sliding doesn’t.
Note that if you add a custom slider from the Tool Mode, you get the exact same editing options that let you build your own slider from scratch.
Other Alternatives
For those of you who don’t want to shell out two bucks for WidgetLocker, there are a few alternative apps out there that are free.
LockGo
Amongst all the lock screen customization apps available, LockGo is pretty high on eye-candy. Apart from letting you tap on cutesy characters like foxes popping out of holes to unlock the device, it also provides you with multiple side-scrolling screens, each containing a widget for instant access to your important RSS feeds, calendar, weather, tasks and text messages etc.
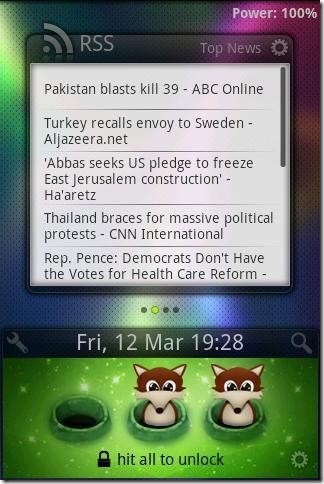
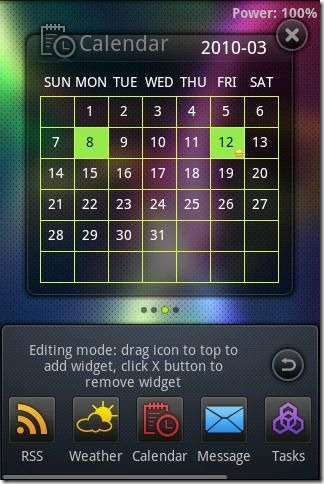
LockGo at Android Market (Free)
FlyScreen
While not a full-blown WidgetLocker alternative, this free app does let you add data streams from your favorite web services such as Facebook, Twitter, RSS feeds and weather updates etc. right to your lock screen. While it doesn’t have the looks of LockGo or the huge feature-set of WidgetLocker, it does provide you with significantly more screens than LockGo does, for all your data stream needs.
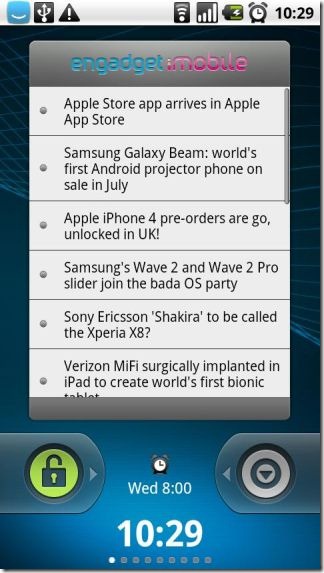
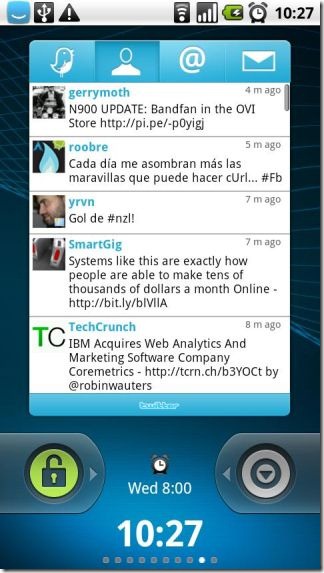
FlyScreen at Android Market (Free)
GO Locker
GO Locker is a great free tool by the developers of GO Launcher, GO Weather, GO SMS, GO Contacts etc. that lets you endlessly customize the lock screen of your Android device. It hadn’t been released at the time of writing this guide, so we’re adding it as an update here now. With tons of themes available, support for custom wallpapers and lock screen shortcuts, and excellent integration with GO Launcher EX, it’s definitely worth a shot. To learn more, see our coverage of GO Locker.
MiLocker
MiLocker is the official standalone version of of the famous MIUI ROM’s lock screen for devices that aren’t running MIUI. It supports different themes, custom lock screen wallpapers and custom shortcuts and being by the MIUI team, the themes are eye-catching! Check out our coverage of MiLocker for more information.
Flashing a Custom Lock Screen
Another option for rooted users is simply replacing your lock screen at the operating system level by flashing a custom one from recovery using a zip file. You must be very careful with this option however, as the lock screen is integrated deeply into the Android framework and you must make absolutely sure that the one you are attempting to flash is compatible with the particular ROM that you are running on your phone. For example, flashing an HTC Sense based custom lock screen to a Samsung device running a TouchWiz based ROM will most likely result in a messed-up lock screen, locking you out of your phone.
You can find flashable lock screens at many online resources, the most popular being XDA-Developers forum. Additional sources can easily be found by doing a quick Google search.
Once you have found a custom lock screen compatible with your phone and ROM in a recovery-flashable zip format, installing it is simple. Just transfer the zip file to your SD card, reboot your device into recovery, perform a nandroid backup to be sure you can revert back to your previous settings if things go wrong, wipe cache, wipe dalvik cache and finally, install the zip file from your SD card. Once flashed, reboot your phone back into Android and you will have your new lock screen.
Disabling the Lock Screen
If you would rather disable the lock screen altogether and directly get your home screen when you resume your device from standby, free app No Lock is what you are looking for, but there is a catch – this app may or may not work on your phone, depending on the framework of its ROM. Nevertheless, being free, it is certainly worth a try.
No Lock at Android Market (Free)
What’s Next:
So far, we have covered splash screens, boot animations and lock screens in our Android customization series. Up next, we will be looking at customizing both static and Live wallpapers for Android, in our Ultimate Guide to Android Wallpapers, so stay tuned!

great tips
hi im kinda wanting to create my own slider in a sence seeing that i caint find any thing of what im looking for …im wanting my slider to look like a transmutation circle from full metal alchemist and i suppose the center can be the unlock to hold down and there be ever so many icons at the tips of the circle to launch apps like sms ..phone …camera etc can anyone help me out please email me at stockmanrobby15@yahoo.com
This is fine but all I want to do is this – I had a live wallpaper set (3D Cross Silhouette) I then replaced it with a jpg but it didn’t fit and didn’t look as good as I thought so I returned to the live wallpaper but the jpg is now the image behind my lock screen. I just want to return to the default
thank you so much for this…one of the best apps I’ve found
What I’d like is to keep my email secure–in other words, is it possible to things up so that screen-lock is only required for email, but otherwise–music, camera, apps–it’s unlocked always?
Download Avast! security, it gives you the option to lock individual apps with a pin code/pattern which can be different from the code used to originally unlock your phone. If you even have one.
Try Speed Launcher Lite/Pro. Its one of the best app for lock screen
Pliz tell me that
How to make my desire s in arabic
MY question is that when i open the emulator the google and music widget is
by default already on home screen…so i also want that same thing for my
widget that when i open my emulator i can see my widget like google and
music…
plzzz help me and reply…
i searched every where but i found nothing…
Btw, Widgetlocker went up to $2.99
Where can I find the them for the phone 2nd from the left in this story’s main image? Is it done using WidgetLocker or one of the other mentioned apps?
I meant 2nd from the right…
Hi, I would like to set a custom page with a link to my company presentation and an exit button as the first page to be displayed after unlocking a tablet. Any idea on how to do that?
How I lock scrennmy phone
This is a great guide, but I was wondering if the WidgetLocker app supports the pattern unlock feature. What I’d really like is to have a quick button for the camera, but require the password pattern otherwise, or just a button that would automatically start into the camera when the phone was unlocked. Any thoughts?
From the official WidgetLocker FAQ at http://teslacoilsw.com/widgetlocker/ :
Can I use WidgetLocker with a security lockscreen?
Yes, but it depends on your configuration. Some devices force their own slider, before the security slider. This means WidgetLocker, then system slider, then system security. Generally Samsung and HTC devices don’t have this issue, and other devices don’t have this issue when using Pattern security rather than PIN or Password. WidgetLocker includes a work around for root users to “auto-swipe” the system slider.
Will WidgetLocker bypass the security lockscreen?
No. If you try to open an app from WidgetLocker and your phone requires security entry you will still need to do that. If you believe something is bypassing the security on your device it is most likely a delay by your system/rom (HTC is System Settings > Security > Lock phone after, Motorola is System Settings > Location & Security > Security lock timer).
http://www.stufflives.com
nice post and now i can do it
Anybody got the wallpaper from the top pictures HTC (2nd from right)
high deffffff
Does anyone know of a smart phone that has the incoming screen lock like the old razor phone? I have a noses ass girlfriend that answer my phone every time it rings. please help!!