How To Remotely Control Your Windows PC via Android Device [Guide]
And you thought your expensive wireless desktop mouse and keyboard were sweet? Own an Android device? Well then, your mobile device is about to give your wireless desktop components a run for their money thanks to the abundance of apps out there that turn your phone or tablet into a remote control for your PC. From exploring files on the PC to controlling your media players, there is an app for almost every need. Apps like WIN-Remote, gPad, VLC Remote, PCAutoWaker etc are only a few examples, but most of these and others are more or less focused on performing one remote function. For example, VLC Remote may control your VLC player, but it won’t control your mouse if you’re at some distance. Of course you could try an app that offers the touchpad function, but it would be awesome to have an app that contains most – if not all – of the features needed to control your PC remotely. It is here that we decided to go with Unified Remote, one of the most popular remote apps for Android, which contains a suite of quite a few remotes and best of all, there’s a free version available that does not disappoint at all. After the break, we’ll be showing you how to control your PC via this app.
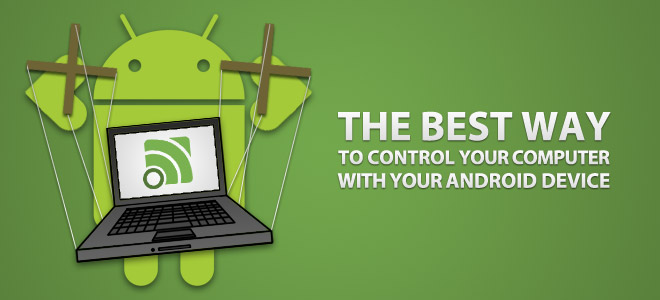
Before we start using the app, download the server client from the official Unified Remote website (link given at the end of the post) and install it on your PC. Run the server app and you should see the uptime running – this means that the server is up and functional. If you want to secure your remote connection, you can also set up a password for the server. We’ll discuss more on the password and how it will work out, in a while. To further secure up the connection if you fear that your key logs, or data might be stolen over the air, you can encrypt the data with AES 256-bit encryption. However, doing so may cause the reaction time between the input on the mobile device and the resulting action on the PC to increase. This is what the developers of Unified Remote say, not us, because considering that the app is meant to run over Wi-Fi and Bluetooth only, we did not find this to cause any increase in latency at all. Technically it should and does increase the latency, but only so much that you will not feel the effects. Furthermore we will be using Wi-Fi to pair up the PC and the mobile device as is common in most cases. The server also has the option to accept incoming Bluetooth connections.
In the Connection tab you will the option to accept incoming bluetooth connections, along with the TCP and UDP connections port settings. Our advice and the developers advice; let these be. One really neat feature here is the Wake On Lan option, allowing you to turn your PC on via the Power remote in the app. If you aren’t sure about how to set up your computer to do Wake On Lan, see our guide on turning on your PC with Android via Wi-Fi network [WoWLAN].
In other options, you have the list of remotes you can enable or disable if you wish to under the Remotes Tab. For those who like to keep a track of every move they make with the app, can go to Log and consequently check the Show packet log entries, which will – as said earlier – record your every move on Unified Remote.
The guide has be split into the following topics:
- Adding a server
- Preferences
- Keyboards & Mouse
- Navigation & Task Manager
- File Explorer & Power
- Players
Adding a server
Now, we’ll get the app up and running on your Android device. Once the server is all set up and the app is installed on your device, run the app to be welcomed to a screen similar to the one below on the left. Tap I have installed the new server! and you will be prompted with whether you want to add a new server (of course you do!) so tap Yes. Here you have the option to add the server automatically or manually. Hitting Automatic is the more easier and faster way to add the server, as the device will attempt to search for compatible servers and list them when found. Yes, ‘servers’ since the app is compatible with multiple servers on multiple PCs.
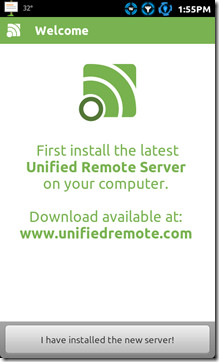
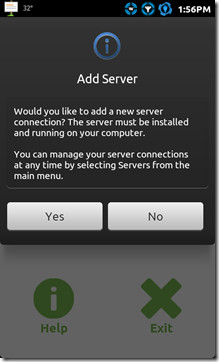
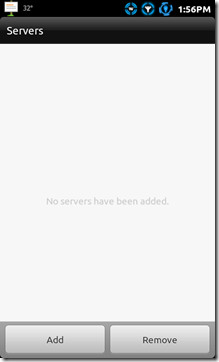
If for some reason, the app fails to detect a running server, you can always take the long tiring road on foot. Well, not exactly, the manual method is quite simple. All you have to do is enter the IP address of your PC and if you have a password set (as mentioned earlier), enter that as well so that the communication between the server and the app can be authenticated. If you have the Wake On Lan option enabled in the server, you can enter your MAC address here for the function to work properly. When done, simply hit the Save button.
Regardless of which route you take to add the server, once added, the server will show up in Servers. If you want, you can remove the server(s) by simply hitting the remove button and choosing the server you want deleted.
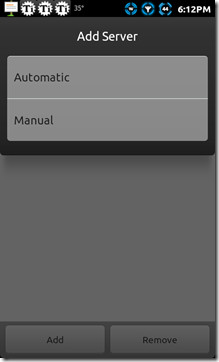
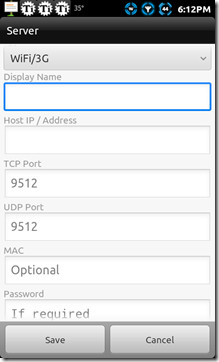
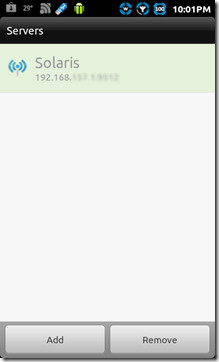
Preferences
The screenshot you see below, is the Dashboard of Unified Remote. Before moving onto the awesome remotes, we’ll explore the various options in Preferences. If you want to keep the app and client connection running in the background even after you have exited the app, make sure that the Keep Alive option is enabled. If you want the Dashboard to show up every time the app starts, you know what to enable. Theme and Layout are the cosmetic tweaks for Unified Remote where you can either enable the dark theme as seen in the screenshot on the right or stick to the regular, light one. Layout gives you the option to view your remotes in a list form or grid so choose according to your liking.
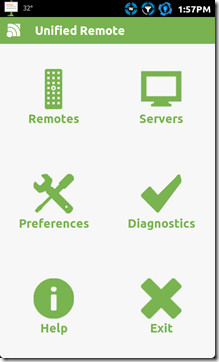
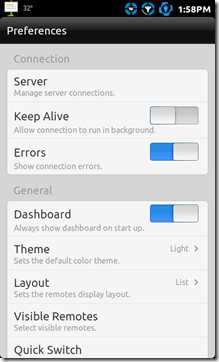
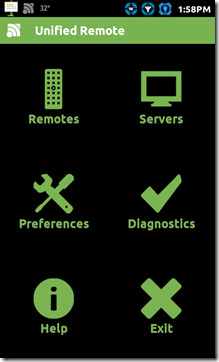
If you’re wondering what the Quick Switch Angle does, let it be for now, we’ll explain in a bit exactly what Quick Switch is. Among other options, you can tweak the mouse settings by entering Mouse Settings thereby gaining access to a plethora of useful tweaks for the mouse.
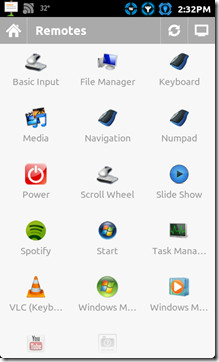
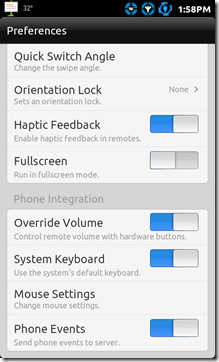
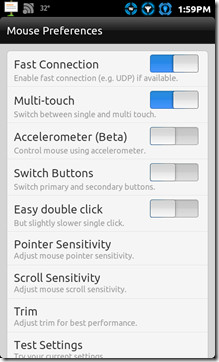
With the server set up, and the preferences set according to your use, time to unveil the assortment of remotes Unified Remote has to offer. As of the latest version this moment, Unified Remote has 13 unique remotes offering 13 different remote functions for your PC. We will be categorizing these remotes in 4 different categories. Keyboards and Mouse, Navigation and Task Manager, File Explorer and Power, and Players.
Keyboards & Mouse
You have two types of onscreen keyboards here, one full fledged keyboard and one based on the numeric pad, which can be quick and handy for entering a bunch of number very quickly. If you hit the Menu button on your device, you will get the option to change the language of the advanced keyboard seen here.
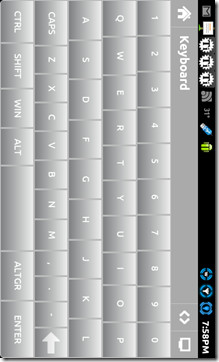
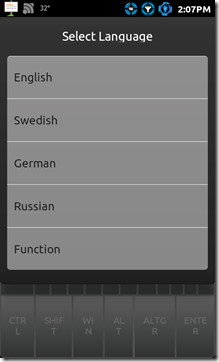
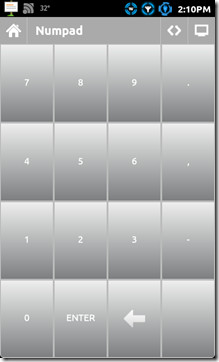
Basic Input and the Scroll pad are your mouse replacement to be exact. The response time with these remotes is excellent and even better, in basic input you have the option to call up your default keyboard anytime by pressing the Menu button on your device to quickly enter some text on the notepad or whatever you prefer.
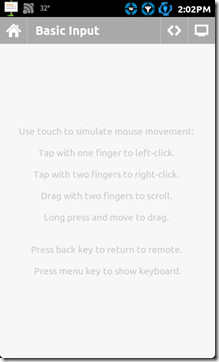
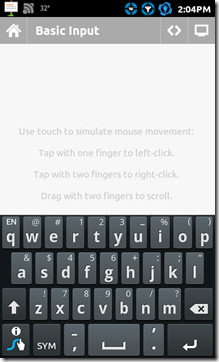
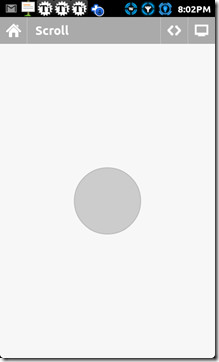
Navigation & Task Manager
Hitting Navigation takes you to a very well and simple layout of the much needed direction keys, along with the Esc, Backspace, Tab and Alt keys. One of the most impressive remotes this app has to offer is the Task Manager that shows you exactly what is running on your PC. So incase you don’t exactly trust someone with your PC and can’t really avoid it, this might just help you keep an eye out on things. Keep a process pressed and you will be shown a couple of useful options such as Details, Switch To and Kill. Switch To and the Kill buttons do exactly what the kill and switch to options do on the Windows Task Manager in Windows.
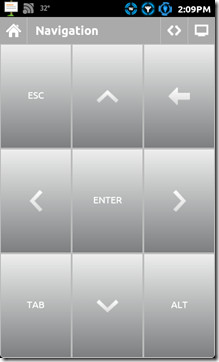
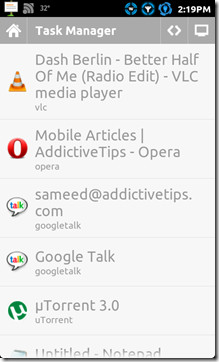
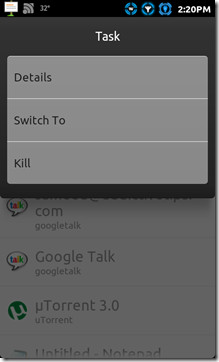
File Explorer & Power
The File Manager Unified Remote is quiet powerful considering it’s a free version we’re talking about. The remote lets you explore every nook and corner of your PC meanwhile giving you not only the ability to launch a file or program on the PC, but goes far into allowing you to Cut/Copy/Paste as well. Pretty cool considering you’re doing all this from a mobile device.
You can also navigate to a location on your PC directly by hitting the folder like button on the top as seen the screenshots below. To go back to home directory, simply hit the Home button, or to refresh a folder, tap the Refresh icon.
How do you move or copy files? You can even delete them if you want. Simply hold a file or a folder pressed to bring up the multiple options as seen in the screenshot below. In order to paste a file or folder in a certain location, simply keep the targeted folder pressed, and hit the paste button.
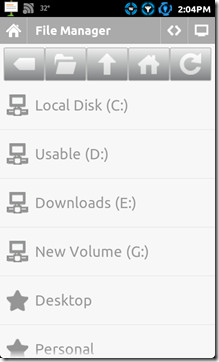
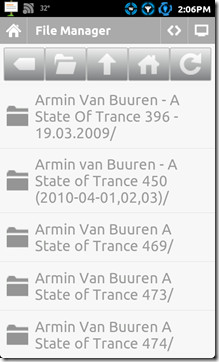
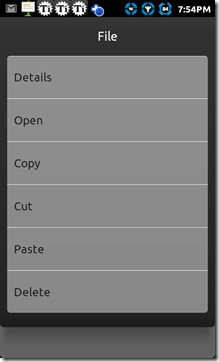
If you thought the file manager was impressive, Unified Remote comes with an explorer just for the Start menu! They just don’t want to leave anything behind do they? Exploring the Start menu is the same as exploring through the File Manager.
With Unified Remote, you can now easily manage your PCs power state form the comfort of your mobile device. If you were wondering how to wake your PC up via LAN through Unified Remote, this is where you get that option. With all these options for power control, it is a bit disappointing that the app does not work over your mobile internet connection. It could solve a lot of issues for a lot of people. Over the top of our head, this could be useful for people who use torrents a lot. A certain download completes and you can shut down the PC conveniently from your mobile device. An even simpler argument is when you forget and leave your PC turned on, you could use some power control on the go.
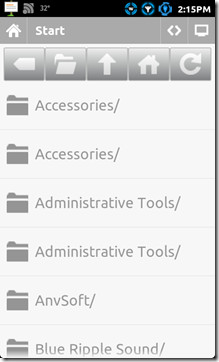
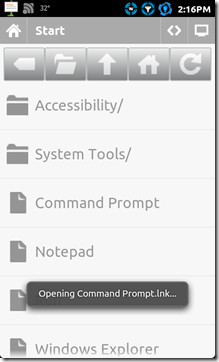
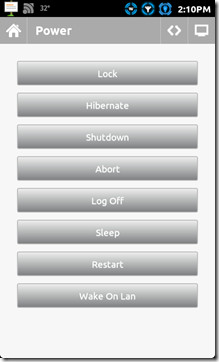
Players
No not ‘playahs’, but media players, and there’s too many of them. Yup, and this is the free version we’re talking here. More or less, the layout and the functions for most players are the same. Before we proceed with these players, you should know that Unified Remote includes a remote for Spotify as well, but unfortunately we cannot run it in our region, and hence unable to test it. The remotes at hand are for General Media, Windows Media Player, VLC, Windows Media Center, YouTube and the Slide Show.
The Media remote is able to control the general play back for most players, be it VLC or Windows Media player. Then why the separate remotes you ask? Well for one, you could be using the two at a time, and two, the WMP and VLC remote sport a full screen toggle button for times you want to sit back and enjoy a movie while controlling it from the comfort of your bed. You could use VLC Remote, but this gets the job done equally well and without going through the trouble of setting up the VLC server etc.
The Windows Media Center remote is your all in one navigation and player app for the program. Use the direction keys to move about the menus and the center button to make a selection. The Windows button below, launches Windows Media Center. For the YouTube remote to work, you need to have the video running and in focus. Lastly, the Slide Show remote is the perfect utility to simply watch your photo albums from a distance comfortably.
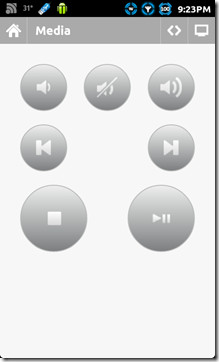
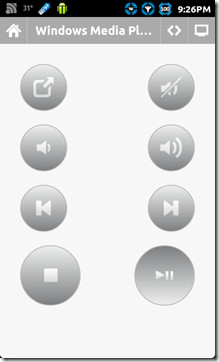
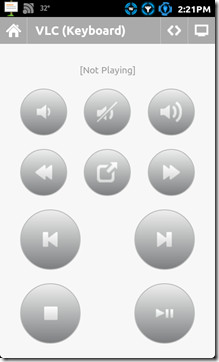
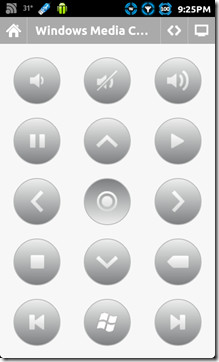
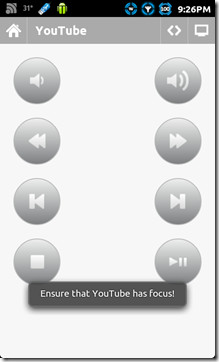
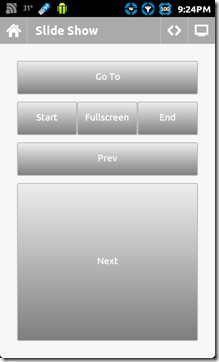
This concludes the walkthrough for the various remotes in Unified Remote. However, there are a few things you should know about before you go about getting this app, paid or free. For one, you need to know that the Volume Control from the remote can also be managed via the hard volume keys on your mobile device. Also, if you press the arrow like icon (Quick Swicth) next to the computer like icon on the navigation bar on top of any remote, you will be asked if you want to add Quick Swicth remotes, so tap Yes and select the remotes you most frequently use or plan to use.
Once the remotes are setup, you can simply swipe across a remote to navigate to the ones in the Quick Switch, or you can simply tap the Quick Switch button to select the one you want. Earlier we talked about a setting called Quick Switch Angle, the setting in question was for this purpose. By default the angle is set to a plus minus 20 degree, so depending on how carelessly you swipe, you can adjust the angle accordingly.
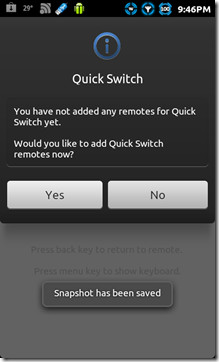
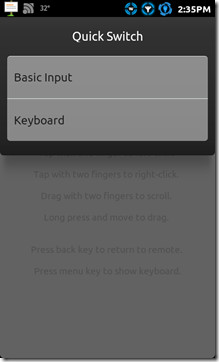
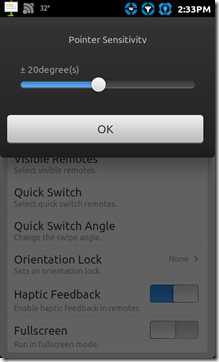
Now this concludes are attempt at walking you through one of the best Android apps to help you give you complete remote control of your PC. If you know of an app that you feel trumps this app, let us know and do tell us why. If this guide helped you in anyway, or you feel we have missed out something, please do let us know.
Download Unified Remote (Free)
Download Unified Remote (Full/Paid)
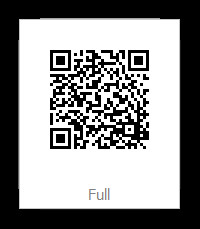
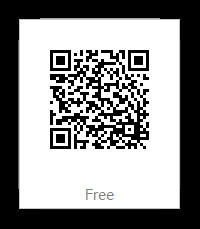

One net trick that I found with even the free version Unified Remote. My android device has a voice recognition button on the system keyboard, which I can use to dictate text
is it possible to control pc without any need for server or internet at all?!!
I have to do some presentations and I’d like to scroll over to next page with my tablet, just standing a couple of meters away from my laptop.
Forward port 9512 to the device you wish to control and you can use your mobile connection with no problems.
Nice
i can’t connect to my server, i wonder why 🙁
Nice apps. But it has not joystick button which i want if that feature u add it will be more attractive and get 5 star in market…. I need joystick remote
port 9512? my office doesn’t allow that… only 80 and 443…
I tried Remoteview and it works fine.
there was a generic phone that had this feature built in. it didnt even need to have a server installed on pc. just worked out of the box when paired with pc bluetooth. and didnt have ads. cant seem to find an app like that for android.
splashtop owns this hand down why use a remote when you can see and hear directly on the device?? zoom with a pinch to have the thing you want to control and nothing beats it even the free teamviewer makes more sense than a remote app
not able to download software on my pc…. its showing error in file
Most useful application heads up yet, and best article explaining about it on at.com that I’ve read.
Thanks Zayed, I had been using remotedroid but it didn’t hold up against my wireless kb that broke. Now bed surfing is back! As Ruftas said, this is just awesome.
Awsome.