How To Access SD Card & System Files On Android From Your Computer
We understand if you felt a little amused by the title, because how difficult can it be to access the data on your Android device? Attach the USB cable, mount the device as a USB Storage Device, and you’re good to go exploring the data on your device. This very simple method does have it’s drawbacks, and depending on how frequently you access the data stored on your device, you would want to look at the alternative tools for accessing all that in light of the drawbacks that the original mounting method poses. So what are the alternatives? And if you’re an advanced user, with a rooted device, how would you explore and get access to system files on the internal memory?
File Transfer Protocol (FTP) is an efficient and easy way of transferring files over the internet between two computers, or in our case, between an Android and a PC. Why use an FTP client over the traditional mounting method? First of all the whole process is wireless and even better, does not hinder with your ability to browse the SD card on the device. Yes, when you mount your device in the USB Storage mode, you cannot use the Music Player, Access photos, take pictures etc. because the storage medium is already mounted. Accessing your device via an FTP client leaves all such apps and widgets that are installed on your SD card accessible and ready for use.
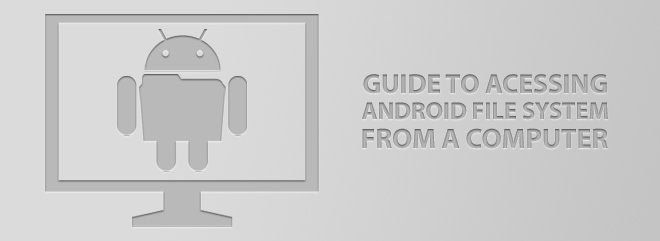
Android has plenty of apps that allow you to access your files over FTP in almost no time. We, however, will not show you all of those and focus on the ones that are free and serve the function in the simplest manner possible.
swiFTP FTP Server
This app is totally free and brings to you an FTP server that can be setup and accessed in under a minute. All that needs to be done when the app is installed is to set it up by tapping Setup and providing an ID and password of your choice. You will be asked for this when you try to access the device remotely. Once done, save your settings and hit the Start button to start the service.
The app, not only supports access over Wi-Fi, but allows for an experimental Global Proxy feature allowing you to access your device’s data from anywhere, as long as you’re connected to the internet and the device is as well.
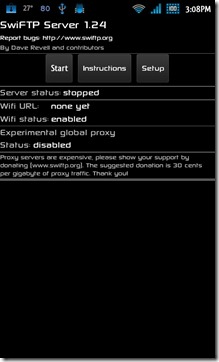
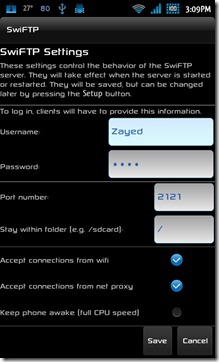
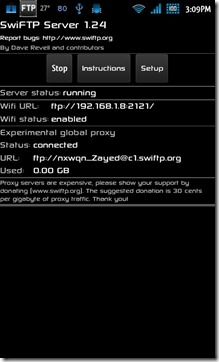
How to access the data? Just type in the Wi-Fi URL or the Global Proxy address in the address bar in your internet browser, type in the ID and password to begin. To view the files in Windows Explorer, click on Page (if using Internet Explorer) and click on Open FTP Site in Windows Explorer. Alternatively, you can enter the FTP address directly in Windows Explorer as well.
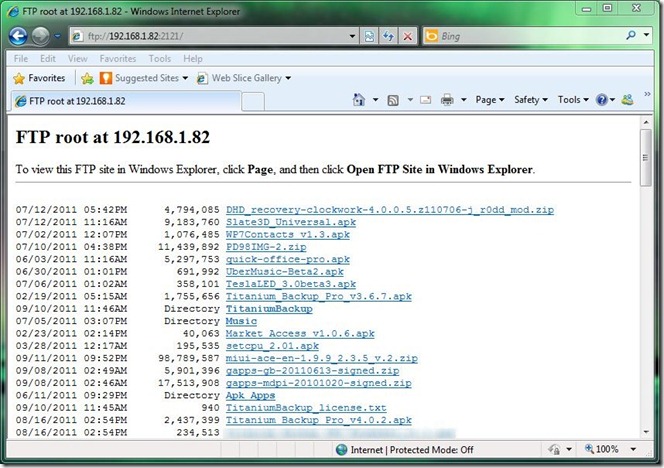
We will go ahead and say that while this method was quick to begin with, accessing folders and opening files was obviously slower than as done with the SD card mounted.
Right then, so you have gained access to all the data on your device. Not really. If your only real interest in gaining access to the data on your device is to sideload apps, copy the pictures from the Camera, manage your mp3’s etc, then you may have no interest in gaining complete root access on your device. That is, access to the internal memory or system critical elements of the Android OS on your device. By default, these folders and files are hidden away from inexperienced eyes so they can’t be tinkered with. However for an advanced user, access to such files, could mean replacing system ringtones, replacing system apps with custom ones and much more. While there are tons of file explorers out there that would allow you access to the system files on the device, you don’t come across apps that let you do that from your PC, everyday. Or for that matter, purely desktop based apps.
FTPDroid
FTPDroid is yet another free (ad supported) app meant to turn your device into an FTP server, but contrary to most FTP server apps FTPDroid is an extremely secure client allowing checks on anonymous access, restricted access to personal folders and an extensive log history.
The best part here, is the fact that FTPDroid will give you not only access to the usual data on the SD card, but the system files as well. For a complete review and guide on this app, head over to our review of of FTPDroid.
There are plenty of other FTP server apps available on the Android Market, and if you have been using custom ROM, you’d know that MIUI along with it’s native file explorer, also supports its very own FTP server that is good to go under a few mere seconds. So by no means, are the above apps the only means for accessing your device via FTP.
Android Commander
Easily one of the best and most comprehensive desktop based application for exploring your Android devices nook and corner. Android commander brings in the subtlety of a very friendly GUI on top of basic and even the most advanced functions. From copying and adding files to the SD card to accessing system files and having read/write access in those folders, Android Commander is the true Swiss Army Knife for all Android devices. With both a wired mode and a wireless one over Wi-Fi, this application will give you more options then you could have possibly imagined. The reason we suggest this application for accessing your Android device’s data, is it’s incomparable GUI and almost bug free environment.
For more information on this brilliant application, see our in-depth Android Commander review.
Download Android Commander For Windows | For Linux
Mapping Android’s FTP Server To Windows Explorer
Mapping the FTP server to Windows Explorer allows you to quickly access the folders defined on your device straight from My Computer without having to enter your credentials again and again. Adding the server as a disk drive to Windows as a very easy thing to do. You might want to read our guide on how to add the network location to Windows. Be particular about the port you’re using, most FTP servers use either 21 or 2121, so enter the url accordingly.
You can also try some FTP clients like FileZilla if mapping the server to Windows is not how how you wish to proceed with things.
Using ADB To Access Android Device
Android Debug Bridge (ADB) is not the choice for the novice user out there, and why should it be? It is totally a command line based tool, it lacks the user friendliness that would be a GUI and has some serious pre requisites as well in the form of the SDK to be downloaded and the Java SDK as well. That said, the ADB tool is the lifeline of Android devices and is not meant for tinkering with as far as novice users are concerned. That in no way means that users can’t take advantage of some of the basic commands that are safe and quick to perform. Below we will try and break down some of the few basic commands you can make use of on your Android device, but before we proceed with that, you should see our guide on what is ADB and how to install it on your Android Device. So if you haven’t already been intimidated by the guide we just referred you to, let’s get out hands dirty.
To copy a file from PC to device.
There are two ways you can go about this.
- Navigate to the location of the file and in that folder, hold down the Shift key, press the Right mouse button and select Open Command Window Here. Or you can simply open terminal or command prompt and navigate to the location of the folder manually. Once the command window or terminal is running, enter the following command:
adb push example.apk /data/app
Replace example.apk with the actual name of the file and /data/app with a location where the file will be placed in the device. adb push basically needs to be followed by the name of the file and then the folder on your device.
- Incase you’re not already in the directory where the file is placed on the computer, open command prompt or terminal and enter the following command:
adb push C:\addictivetips\example.apk /data/app
Replace C:\addictivetips\example.apk with the full path of your file and /data/app with where you want the file to be pushed.
Please note that pushing APK files as described above to the /data/app folder installs the app as well. If you do not want to install the file, simply push it to another location.
To copy a file from Android device to PC.
Again, there are two ways you can go about this. To pull the file from the device, you need to identify the destination folder where the file will be copied, and point to the target folder, that is location of the file as well. Or if you want, you can navigate to the destination folder inside command prompt or terminal and issue the pull command from there without having to point at a folder in the command. Here’s how.
adb pull /data/app/example.apk
or
adb pull /data/app/example.apk C:\addictivetips
ADB Shell based commands.
In ADB Shell, you can execute Linux based commands to explore your device’s contents, as you would explore your drives on a Linux based PC without having to use the ADB tag over and over again. It is also important to be in ADB Shell if you want to access the system folders via ADB on a rooted device. How can you enter the shell mode? With the device plugged in, enter the following command:
adb shell
If you’re rooted, you will see a # symbol, indicating that you are now in shell mode and have all superuser rights. If your device is not rooted, you will get the $ symbol.
You can use the list (ls) command for example, to view the folders you have on your device or change directories as you would on your Linux desktop.
For a complete list of ADB commands, you can use the command “adb help” or head over to the official Android Developers page.
Obviously this guide does not cover all the options in terms of software and apps for accessing your Android’s SD card and file system via the PC, but it was an attempt at showing users the many ways of accessing the SD card and file system instead of the traditional SD card mounting procedure. If you feel we have missed out a sure shot awesome way of doing just that, please do let us know.
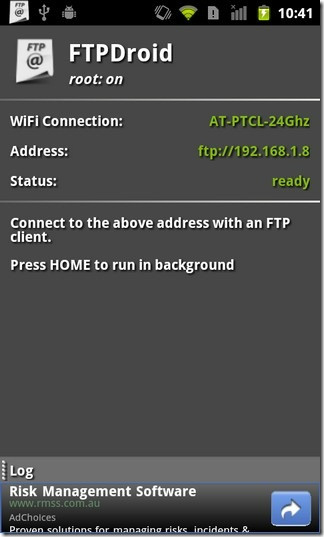
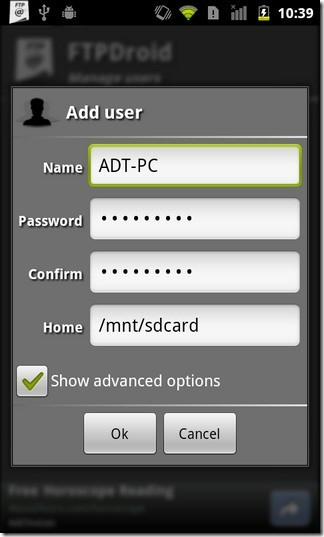
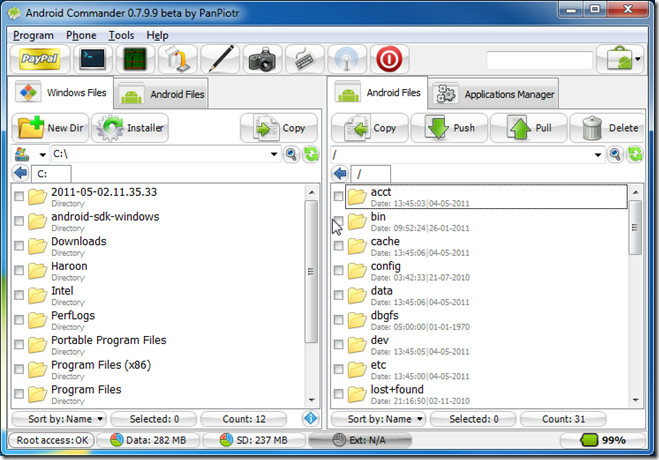
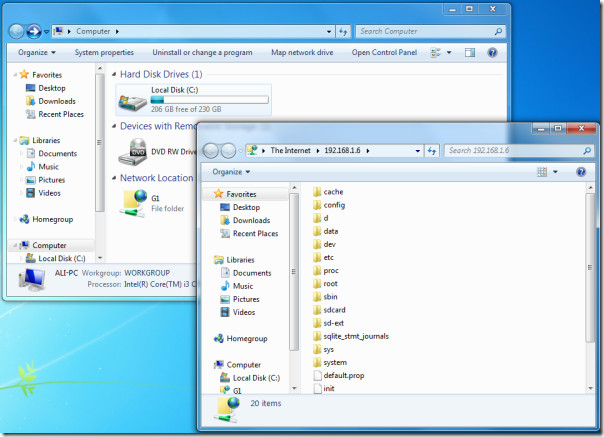
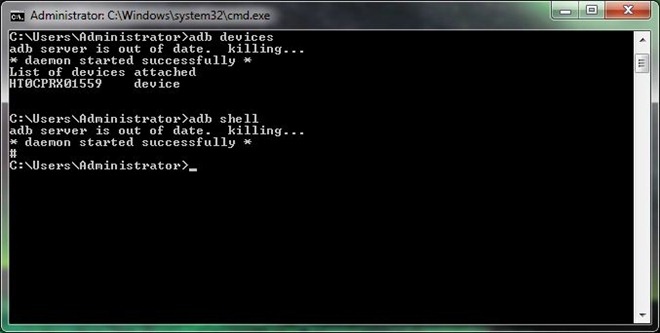
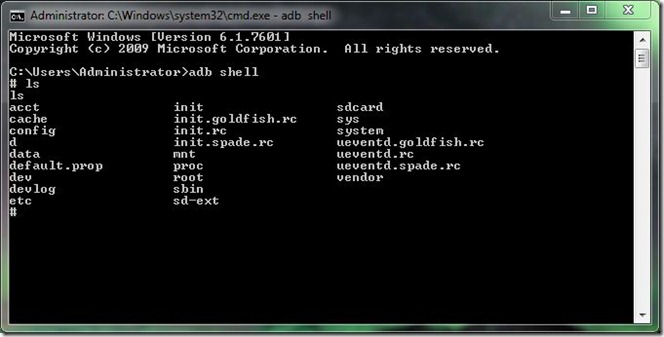

just ineed to get my old becouseiwant to get backupmy old system file becouce long time ago iwos lost my cellphone by theift arounn 3&half years ago when iwos blocked from safaricom company&manafucture cacompany sothat they wos to get my all information details&profile.
I use a wifi file transfer tool, which I can access from my computer’s web browser.
There is a codeplex app ‘Droid Explorer’ which is cool, too.
or simply use file expert to do all this…
I use software data cable, free from adroid market, to create ftp server om my phone.No settings necessary, just start it, it shows you the url to open from your pc. No hassles at all. Works with filezila and fire ftp clients as well