Copy Contacts, SMS, And Other Data From Symbian, Windows Mobile, And BlackBerry To Android
The Android platform is activating almost 300,000 devices a day, and they have already surpassed the iPhone in sales. It is no wonder that many users from other platforms such as iOS, Windows Mobile, Symbian and Blackberry are jumping ship to the new champion. However, one of the biggest hurdles that they immediately face is transferring their personal data, particularly contacts. Android does not offer any easy solution other than using Google, and well, let’s face it, not all users are comfortable uploading all their address books to Gmail servers.
One of the main points Google seems to have missed here is that for most Windows Mobile and Blackberry users, contacts are not just personal ones but most probably business. In fact, Outlook and Blackberry generally symbolize the business community. It really makes no sense to have users go through the lengthy process of first finding a program that can sync their old mobile phone contacts with Gmail, then sync them back to their new Android device. And there really is no way of transferring other data such as SMS messages, call logs, bookmarks etc.
Luckily, Sprite Mobile has come up with a totally free solution, Sprite Migrate, for this rather chaotic situation that works with Windows Mobile (5.0+), Symbian (S60 3rd Edition FP1+) and Blackberry.
Update: Spring Migrate is no longer available on the Sprint website. You’ll just have to manually transfer your data from your older devices to your Android phone. You can start off by transferring all the data on your SD cards to your PC, then from your PC to your Android phone’s SD card. Regarding contacts, we suggest using Google Sync, which is available for several platforms including Symbian, BlackBerry, iOS and Windows Mobile. For SMS, you will have to search for tools for your platform, though we can’t guarantee that you will find many (or any) for all these platforms.
To begin with, go here (link dead) – it’s a three step solution, and we are going to walk you through each of them.
Step 1 – Saving Data From Old Phone
The first step (link dead) involves preparing data on your old phone for migration. Click the step 1 link, and choose the device that you currently own. On the ‘Get Started’ pages, you can find a listing of all currently supported devices. You will need to download a client software for your platform that will compile all your data for migration, and prepare a file that Sprite Migrate can recognize. Each platform’s individual page contains more information and download links. For maximum ease of use, it is better to navigate to the URLs directly on your mobile device.
Once the data on your old phone is prepared and migration file has been generated, proceed to Step 2 (link dead).
Step 2 – Converting Data For Migration
Since Symbian, Windows Mobile and Blackberry all use different approaches towards handling user data, Android cannot read it as it is. Therefore, the second step involves converting data into a format that Android OS can recognize. For this, you will need to download the PC application (Windows only).
In the PC companion, provide the input path for your backup migration file, and select and output location. Hit ‘Convert’ to begin the process.
Step 3 – Loading Data On Android Phone
Finally, you need to load data into your Android phone. Transfer the output file to the root of your Android’s SD card or internal storage, and download the app ‘Sprite Migrate’ from Android Market (you can search for it by name – it’s free). It is imperative that you save the migrate-ready.smf file directly on the storage card or phone memory, and not inside a folder.
Now, launch the Sprite Migrate application on your Android device. Tap ‘migrate’ and the first tab will ask you to choose the migration file. Select the appropriate file; in the next tab, you can select the data that you want to copy. Currently, Sprite Migrate supports Contacts, Call Logs, SMS and Bookmarks only, but the developers promise more content support in future.
In the third tab. hit the Migrate button to begin copying data. It is fairly quick process and once the application is done working, voila, all your data from your old phone is ready to be used with you shiny new Android wonder-toy!
Do remember that this process will overwrite any existing data in the selected categories on your Android device, so make sure you backup first if there is anything worth saving.
Extra Tip: If you are really keen on not syncing your contacts with Gmail/Google, make sure to turn off contacts sync in your phone’s Google account settings.
Visit Sprite Migrate Website (No longer available)
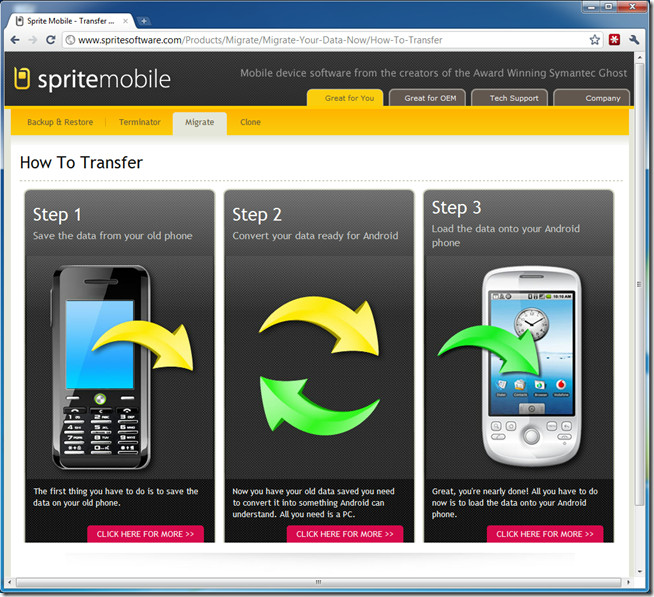
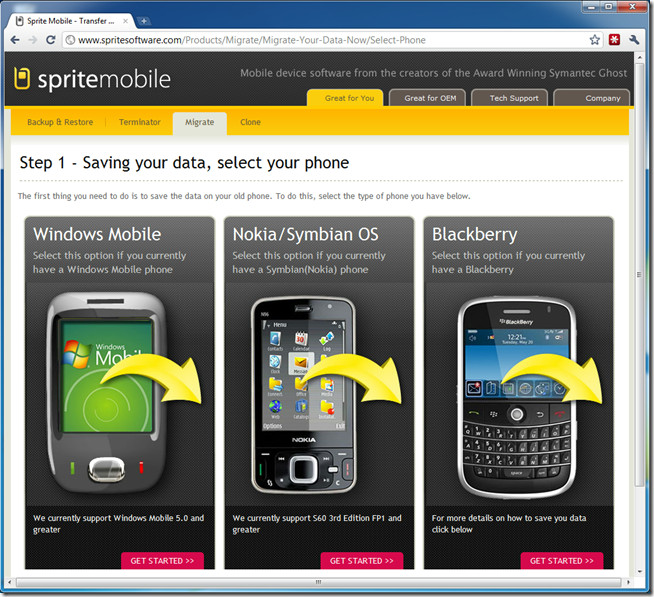
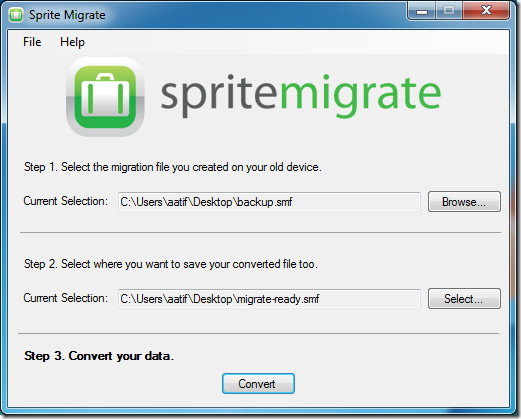
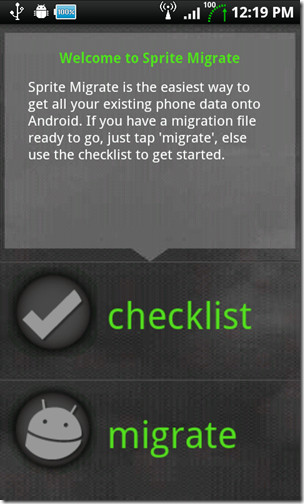
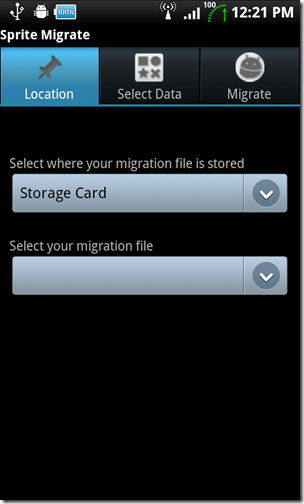

VeryAndroid Contacts Backup is a smart andriod contacts backup and managment software that can transfer contacts to android from other phones(iPhone, Windows Mobile, Nokia, Blackberry etc) easily.
Try it.
hello. your step bu step is easy to follow.im having a problem though with finding the smf converter from sprite. doesnt seem like u can download it on its own. i have the winapp on my phone, made the file on my desktop now and i now need to convert it for android. do u have this app or can u direct me on where to find it free? they havent answered from sprite yet. hate having that 1 last step u know? thanks
The program deletes your existing Android SMSs/call logs when importing the Windows Mobile ones, so it is better to first perform a backup using SMS Backup & Restore (http://android.riteshsahu.com/apps/sms-backup-restore) and Call Logs Backup & Restore (http://android.riteshsahu.com/apps/call-logs-backup-restore), and then restoring your pre-existing SMSs/call logs over the ones you have imported.