Control Android Apps And Services From Your Computer With LazyDroid Web Desktop
There is always a demand for apps that provide comprehensive integration of mobile devices with computers and vice versa. While Motorola took the concept to a whole new level with the Motorola Atrix and its Webtop capability, not all of us can afford such expensive devices. LazyDroid is a free app for Android that allows you to control your device from your computer via a simple web-based interface. The app does so through both WiFi and USB, making it quite a versatile tool. For more on this wonderful application, read on!
Now, when we tested this application on our Android devices, we were quite thrilled by the features and potential this app boasts. We say “potential” as the app is in its beta version (as of now) and has been found to have a few limitations and the odd bug here and there. However the app, still young, is set in the right direction and hopefully these bugs would be removed and more powerful features added in the future. Let’s walk you through with the basics of this fairly simple app.
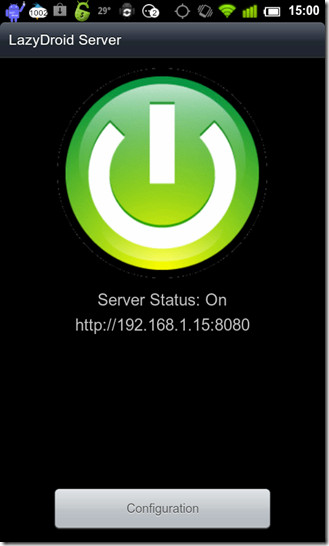
First of all, this (screenshot above) is how the interface of the app looks like on the phone, showing you the address local web server you need to connect to through your PC internet browser. Tap the power button to switch the app on or off and leave it running in the background to continue using your phone.
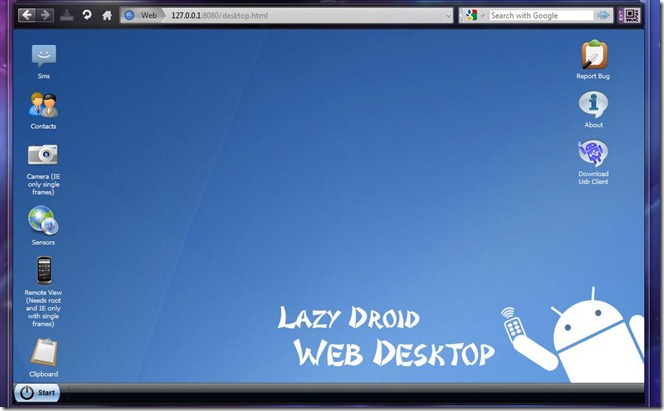
Typing in the server address shown in the mobile app will open Lazy Droid’s Web Desktop interface in your internet browser. The interface is fairly simple, resembling any modern day desktop OS. You have various options such as:
- SMS
- Contacts
- Camera
- Sensors
- Remote View
- Clipboard
Clicking on the Start button shown in the window above opens up a Windows-like Start Menu which simply contains elements shown on the main interface.
But before we move onto the features, we told you how to connect to your phone via WiFi, but not through the USB which is a fairly simple thing to do. In the above screenshot, you can see an icon named Download USB Client. Click on it and the client will be downloaded to your computer. Once that is done, you may run the client from your computer as shown in the screenshot below.
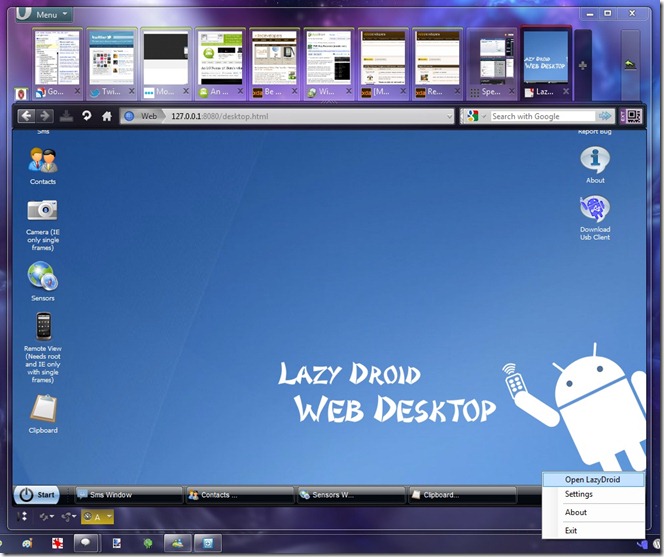
Simply click on Open LazyDroid and you’ll be taken to the web desktop.
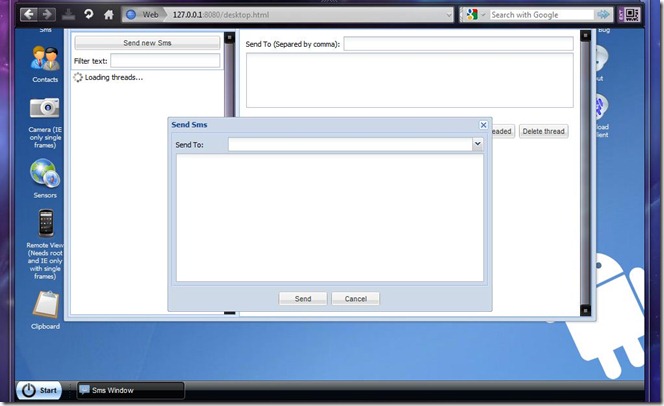
Now, moving on to the SMS feature. This allows you to read and send texts from your phone via the web desktop interface. However, while the service claims to be able read texts from your phone, we found it unable to do so on any of our Android devices, failing to go beyond the Loading Threads message in each case.
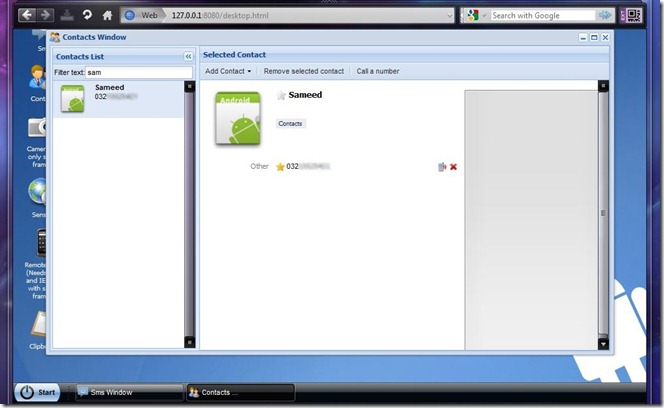
Contacts allows you to see and edit all of your contacts, even so allowing you to make calls by pressing the call button in the interface.
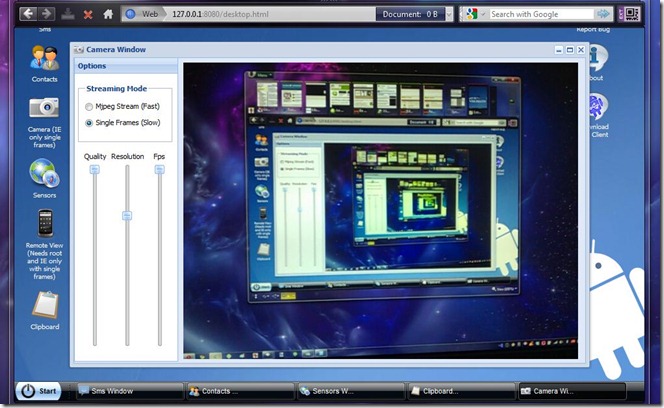
Camera is the feature with the most potential, and considering the app is a free one, you cannot complain about the lag in the frame rates. You can adjust the quality, resolution and fps, but this feature still needs a bit of polishing. Furthermore, the streaming tends to freeze continually, after which it may or may not resume. When it doesn’t, restarting the app often helps. The app also provides MPEG streaming. Unfortunately, said feature does not seem to work as of now. We tested it on Opera, Chrome and Internet Explorer and it failed to work on all three browsers.
The Remote view feature too, sadly, did not work for us at all. All we got at best was corrupted graphics and at times it just completely failed to load. Yet again, we tried it on all three mentioned browsers. Remote View gives you the same tweaking features provided in the Camera feature.
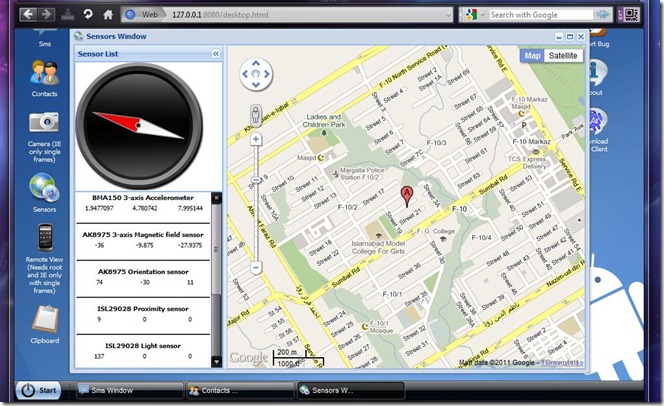
Sensors, as the name implies, shows you the stats of all the sensors on your device, including feedback from light and proximity sensors, the compass and your location on Google Maps via GPS.
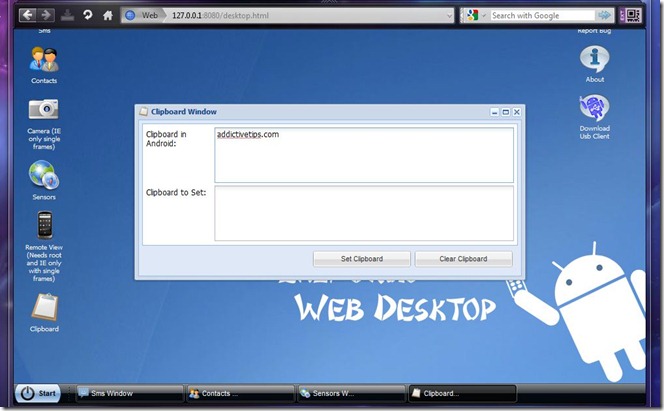
Lastly we have Clipboard, a simple but useful feature that allows you to copy and/or edit clipboard text (text copied to clipboard) from your device to your PC, and is particularly useful for transferring lengthy and complex web addresses from PC to device and vice versa.
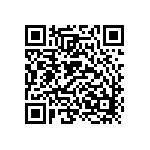
LazyDroid Web Desktop is immensely helpful for remotely accessing your Android phone while working on the computer without having to pick up the phone all the time. Because you just have to enter the server address in the browser, you can use it from Windows, Mac, or Linux.
All in all, we found the app to be too good to be true, or rather, too good to be free. And hopefully, as future updates come along and the mentioned bugs are eliminated, it will emerge as a mainstream app for Android devices, providing users with a much needed all-in-one, device-to-computer integration platform.
Download LazyDroid Web Desktop

It is ok but www.mNode.net does the same without the need to be connected to a WIFI network. You can even leave your phone at home and write a sms simply by opening www.mnode.net with a browser on your PC or MAC. Search for mNode in Android Market to check it out.
Several such kind apps, Remote Web Desktop is much better
To those unable to connect, try over wifi. I have had issues over my network provider.
Useful app for me, I like the clipboard access. Using wifi access to my rooted Droid X.
Please help me on this.
be sure to check the port number.
I have installed this application.It says it has started on http://27.57.155.41:8080.
But i am not able to access from my local machine’s browser.I have connected my mobile using USB cable,I am able to see my device on eclipse in DDMS mode.
I downloaded the USB Client and Norton 11 went into “danger will robinson” mode.
Not a good way to impress potential users, doing something with your client that may be malicious.