Cloudless: Two-Way WiFi Media Sync Between Computer & Android Without A Desktop Client
If you’ve been following our Android apps section for quite a while now, then you might probably remember SweeSoft’s SweetHome!, a free app that automatically syncs all your device’s photos/videos to your computer over a common Wi-Fi network, without a desktop client. Just recently, said developer has added a new level to the aforementioned concept and released an alpha build of a brand new app to the Market by the name of Cloudless Wi-Fi Media Transfer. The app extends its remote syncing support beyond images/videos, allowing you to sync your favorite music (MP3) files as well. Using Cloudless, you can now enjoy two-way sync of media files; from your computer to Android and vice versa. That’s not all, you can sync media files across multiple computers that are connected to your network, and specify sync directory as well as direction for each.
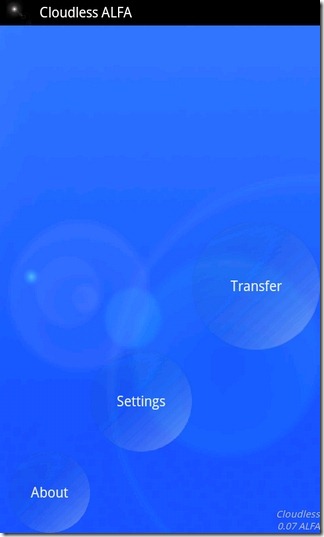
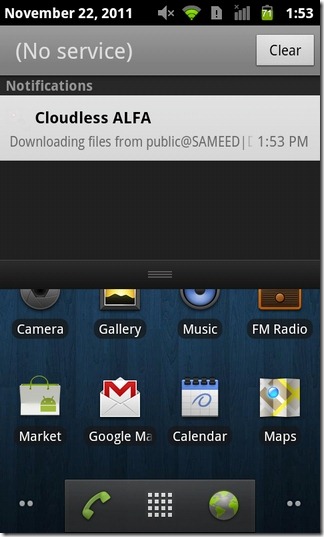
To successfully transfer data between your computer(s) and Android device, make sure that all devices are connected to the same Wi-Fi network. Remote sharing option must also be enabled on each computer to let other devices have access to its shared data. When you have all the necessary prerequisites in place, just fire up Cloudless on your device and add all the required computers. For this, tap Settings > New…
On the Account Settings screen, you need to specify the sync Direction (Upload, Download or Both ways), Username, Password and Workgroup (if any), and all the users that you wish to add to the sync mechanism. Tap on Shared folder to select a desired computer as well the network directory with which you want to establish sync.
Next, you must specify whether you wish to sync Images, Video, Audio, any two, or all three. The number displayed in the Low watermark field is the amount of SD card storage (in MB) that you want to keep free. The app will stop transferring data to your SD card if the storage drops below this value. After your done with the aforementioned settings, tap Verify and you’re almost done.
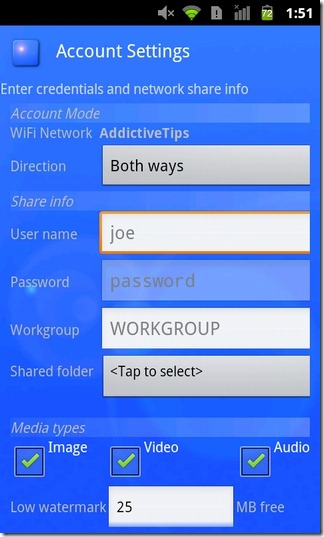
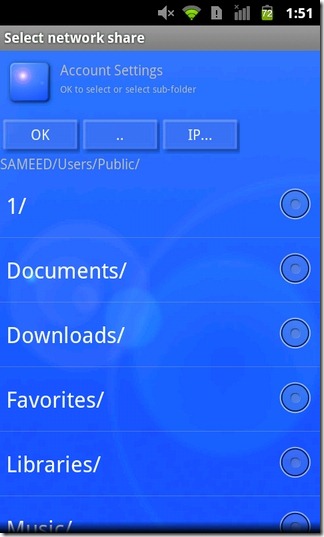
Now, each time you connect to your Wi-Fi network, the app will automatically start syncing data across all devices that are added to the list. Since the app uses the same (user-specified) destination on each computer to sync all data, it is recommended that you keep organizing all the content as soon as upload/download finishes, to keep the directory clutter-free. On your device, though, all transferred images and videos can be accessed from within the Gallery and the MP3 files, from within the Music app. To sync data manually, just tap the Transfer button on the app’s homescreen. The time required to sync all content depends upon the number of added users as well as the amount of data that is to be synced. As long as sync continues, you can view status bar notifications for all uploads and downloads.
As mentioned earlier, the app is just an alpha release, so it is only natural for it to be a little rough around the edges. The interface seems in need of an overhaul, for starters. Also, the option to remove a computer/user from the list, delete original file upon each successful upload and better support for notifications would all make Cloudless an even handier app than it already is.
Download Cloudless Wi-Fi Media Transfer for Android
Update: Cloudless Wi-Fi Media Transfer seems to have been pulled from the Google Play Store. However, the automated photo and video backup solution still exists in the form of the previously reviewed Sweet Home WiFi Picture Backup.

Just Media-Files 🙁
Where are the differences to enable file syncing for every kind of files in specific folders…???