Cheetah Sync: Two-Way Data Sync Between Android & PC / Mac Over WiFi
There is simply no shortage of options for Android users who are looking to effectively sync data between their device and their computer over a local Wi-Fi connection. However, not all solutions provide dual sync option, meaning that using most solutions, you can either sync data from computer to device or vice versa but not in both directions. This is where Cheetah Sync comes in. Cheetah Sync supports two-way data sync (between PC/Mac and your Android device) along with a plethora of customization features, which we will delve into after the break.
Two-way data sync means that any changes made to the content of the folder specified on one device (computer and/or Android) are automatically replicated in the other. Like all aforementioned solutions, syncing data with Cheetah Sync is done using a desktop server (that runs on your computer) and a mobile client. Syncing data between computer and Android device or vice versa with Cheetah Sync is quite simple. Just make sure that you have the mobile client and desktop server of Cheetah Sync properly set up on their respective platforms and that they are synced with each other.
The desktop server, once installed, automatically detects your IP and hostname. All you need to do is feed in a password (for safe data transfer), specify the default download directory on your computer, check the Enable server logging option and finally press the Save button. Your desktop server is now active.
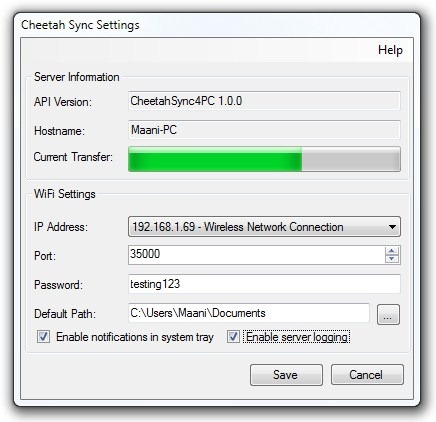
Note: The server port is set to 35000 by default and requires no alteration.
Next comes the configuration of the mobile client of Cheetah Sync. If you’re using Cheetah Sync on your device for the first time, you must create a new sync job to specify the sync folders on your computer as well as on your Android. For this, you need to tap on the Sync Jobs button on the app’s home screen. The app prompts you to specify a folder on your computer that you wish to sync. Navigate to a desired folder on your computer through the app’s remote browser and tap on the blue check button on the top-right of the screen to confirm the folder. Next, you are prompted to specify a folder on your Android that would be used to store synced data. Again, just navigate your way to the desired folder on your device and tap on the blue check button to confirm.
The app displays all your actively running sync jobs through status bar notifications. Remember, the free version of Cheetah Sync lets you add just a single sync job. However, you may upgrade to the Unlimited Sync Jobs plan from within the app for a meager price of $1.49.
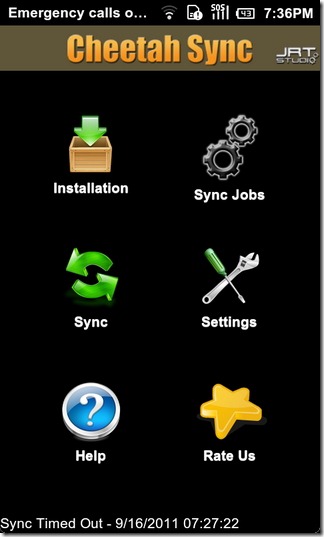
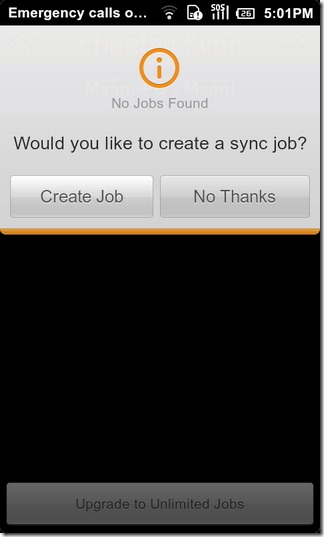
Once you’ve specified both the folders, you’re taken to the job settings screen from where you can specify a name for the new job and set sync direction for each folder pair (from computer to Android, Android to computer or two-way data transfer).
From this screen, you can also toggle the Sync Subdirectories option on/off to sync just the specified folder and not the subsequent folders (applies to empty folders as well). There is also an option to toggle Deep File Compare option on/off which, if enabled, allows the app to use a hash to determine if any two synced files are identical or not. This option might reduce sync speed but it can be availed to increase the accuracy of the entire mechanism. By enabling the Sync Delete option, you can get deleted files automatically removed from the target. In addition, you can also specify a condition for the Collision Policy that automatically lets your device know which files to retain in case the sync process gets interrupted.
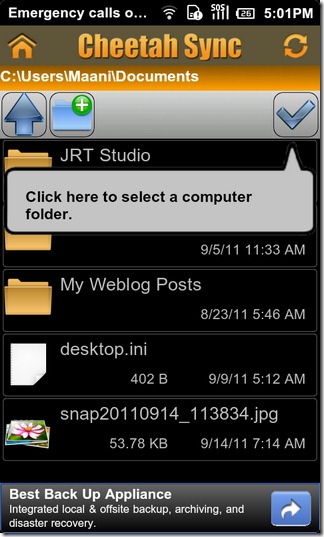
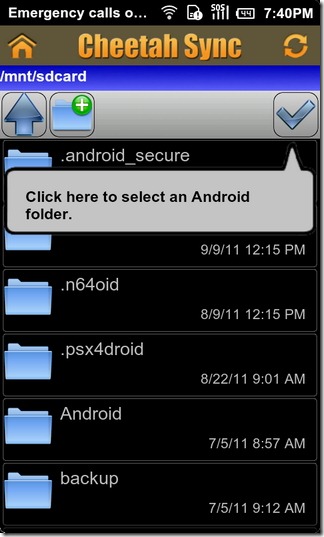
You can easily modify the settings of a created sync job after it is created. While on the Sync Jobs screen, tap on a created sync job title and select Edit Job.
The app does not allow automatic syncing. You’ll have to start the process manually by tapping the Sync button on the app’s home screen. The app should now take you to a screen that displays a progress bar of the process. To stop syncing, simply tap the Cancel Sync button on this screen.
The dual sync mechanism of Cheeta Sync was successfully tested with the desktop client running on Windows 7 and the mobile client running on our Samsung Galaxy S.
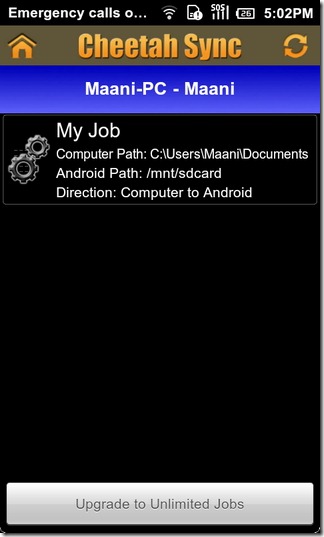
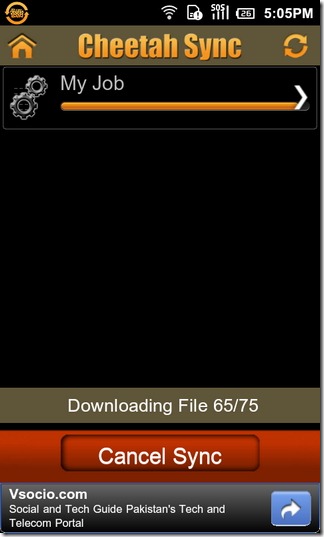
But that’s not all. Sync Cheetah offers extensive customization for automatic syncing as well as manual syncing of data. This feature can be customized from the app’s Settings screen.
Just select Settings from the app’s home screen, tap on Synchronization Interval and select from the manual sync option or specify the preferred sync interval. In case you set the app to automatically sync data on a daily basis, you can specify daily Synchronization Time. You may also specify the Retry Policy for the app to retry syncing on broken connections normally or aggressively. From the same screen, you can toggle Show Notifications option on/off and specify the minimum amount of Reserve Space on your Android’s local storage for synced data.
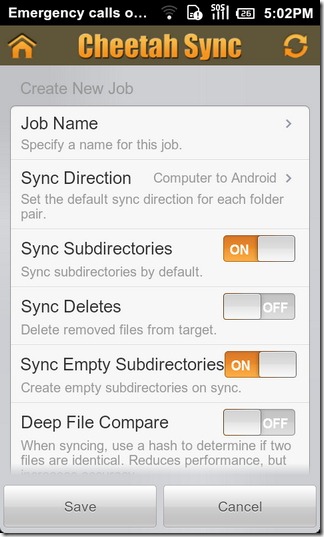
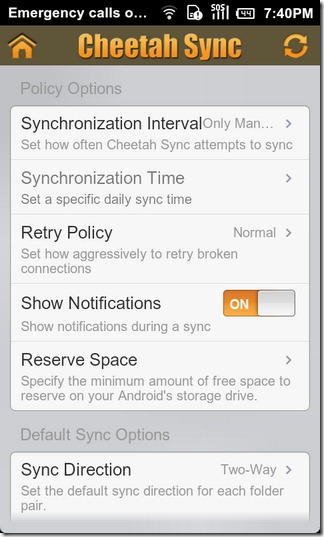
The mobile client and desktop server of Cheetah Sync are available to the users for free (as of now).
Download Cheetah Sync Mobile Client for Android
Download Cheetah Sync Desktop Server (Windows/ Mac)

This app is painfully slow during the process of figuring out which files to sync. Literally about 20 minutes to check between my PC and tablet to figure out that only 1 new photo exists in a folder of about 600 photos. I could take out my SD card, insert into my PC and do that 100 times before the “looking for changes” part finishes.