Angel Browser Is Customizable And Feature-Rich Browser For Android
Although in need of a fair amount of polishing as of this writing, Angel Browser for Android shows quite a lot of promise. The free browser sports everything but the kitchen sink – a vast assortment of old and new features including tabbed browsing, a Read Later option and a Speed Dial page (set as the home/new tab page as per default settings), which seems to be inspired from Google Chrome’s Most visited page. With a slightly more user-friendly UI than the one that currently governs the browser, Angel Browser could do wonders.
One of the things that users might miss using Angel Browser for the first time is a conventional top-of-the-screen URL bar. The browser’s URL bar is accessible only from the menu and, as of this writing, submits entered text and URLs as a query to Google’s search engine unless an https:// prefix is added. Also, sadly, it does not sport a stop button.
Other than that, the browser is extremely flexible. It features a customizable taskbar (located at the bottom of the screen) that you can be fit with up to six shortcuts or actions of your choice, allows customization of the functions affiliated with all conventional user interactions, allows control via user-defined gestures, and includes a Launcher/shortcut drawer that can hold shortcuts for up to eight apps of your choice and what not.
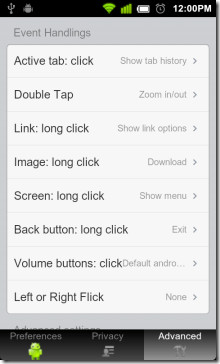
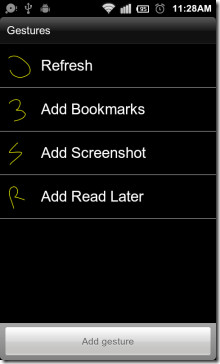
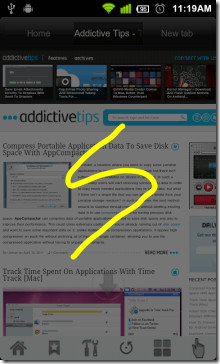
The launcher feature is particularly useful where, for instance, you might want to move a freshly downloaded file to another directory using an installed file explorer. Said feature will allow you to do so without returning to your homescreen. For users who prefer clutter-free browsing, the browser sports fullscreen viewing (Menu > More > Full Screen) and the option to hide certain portions of the interface including the mentioned task bar (Menu > Settings > Preferences).
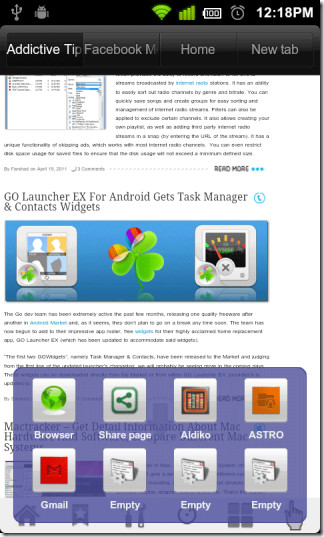
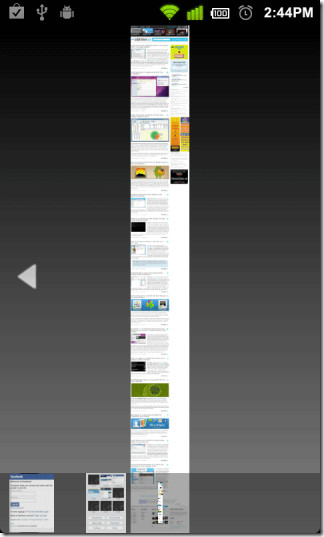
Browsing history for each individual tab can be viewed by simply tapping on it (as per default settings). Other handy features include the option to Find in page (search for entered text on a web page), to take and view screenshots from within the browser, to translate a page or view its code, sharing pages over the web/social media, and direct access to the online Web2PDF service that lets you convert web pages to PDF files and download them to your device, providing you with a convenient way to view web pages offline. You will, of course, need a PDF reader such as Adobe Reader or AndroLib installed on your device to view the saved PDF pages.
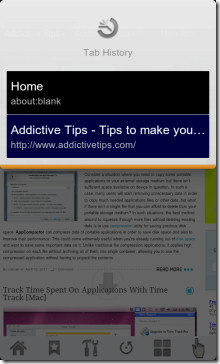
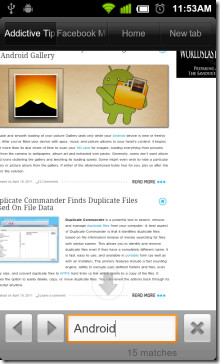
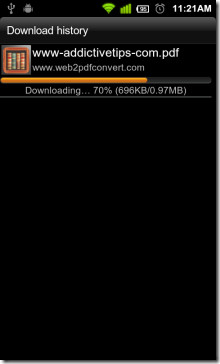
And the list goes on and on. Needless to say, Angel Browser is one of the most feature-rich Android browsers on the Market. Still, users might not consider adopting it as their primary browser unless it gets 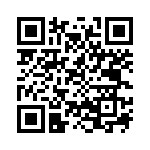
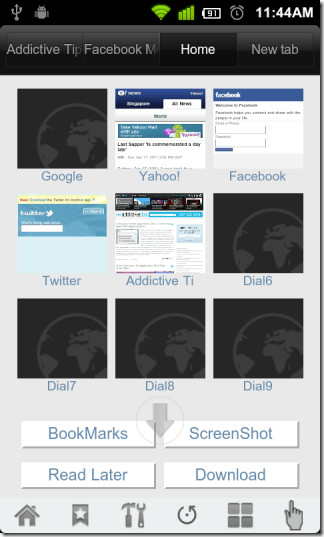
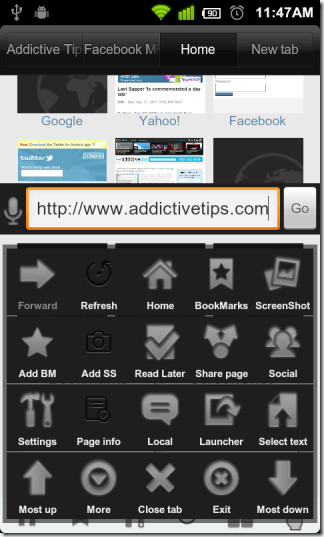

I like this browser but I can’t figure out how to add a page to speed dial. Anyone?
You’ll have to add the page to BookMarks first. To do so, open the page you want to add to Speed Dial, press Menu and tap the (star-shaped) Add BM button. Then tap BookMarks in the same menu, hold down on the page you just added and select Edit BookMark from the context menu. You’ll find a Speed Dial option in the dialog box that appears.
Like I said, the browser needs to be a bit more user-friendly. Tapping an empty Speed Dial slot should open the bookmarks list automatically. Great browser nevertheless.
awwww can’t get it on my android 🙁 looks really nice.