12 Lesser Known iOS 5 Features That You Might Not Have Noticed
It’s been a while since Apple released the iOS 5, claiming that the new OS brings in over 200 new features over iOS 4. The core changes and features of iOS 5 were highlighted in the media event held just a few days before the official release and by then, most iOS geeks who had managed to get their hands on the Beta versions of the OS were quite familiar with the new features announced. However, not all are geeks, and not all know that there are several new features in iOS 5 that Apple did not tell you about. Did they keep it out on purpose? Probably not, because there are just too many. Now, we can’t discuss each and every one of the remaining new features, but we can list 12 of the most salient ones.
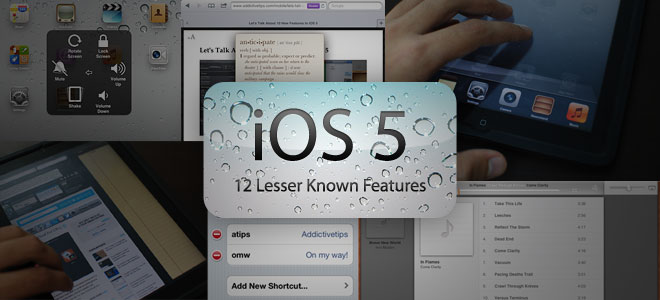
Speak Text Selection
Apple has managed to do really well with this feature where the OS can speak out whatever text you have selected; be it one word or a whole paragraph, it will be read. The speech rate can be adjusted, which by default is quite fast. One of the best uses of this feature is to have it read out content on a website opened in Safari while you scroll to other areas of the site or open new links. It will continue reading out the selected text.
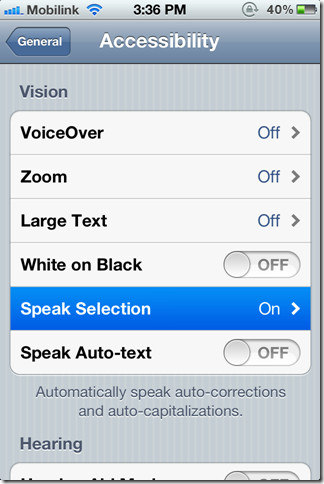
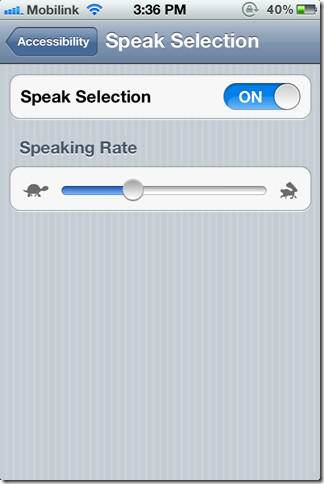
Speak Selection can be found in Settings > General > Accessibility and works across all iOS 5 devices. The video below shows you exactly how this particular feature works and sounds.
Split Keyboard
Typing on the iPad with your thumbs just got easier. The split keyboard now let’s you split the keyboard into two parts, so whenever you’re holding the iPad from its sides, the keys on the keyboard are within your thumbs’ reach. Splitting the keyboard is as easy as shown below in the video. To add to the awesomeness, you can also undock the keyboard and move it up and down the screen incase it hinders what you’re trying to view.
Text Expansion
Consider this your dictionary for the keyboard’s auto correct feature. Here, you can add words of your choice that will be autocorrected to what you want. This is especially useful for larger words or even whole phrases. For example “omw” could automatically translate to “On my way”.
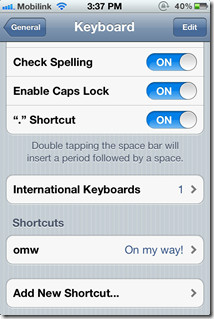
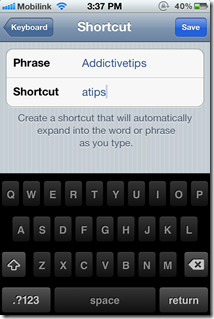
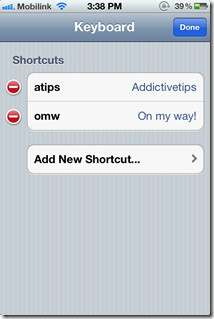
You can also remove added shortcuts by hitting the Edit Button. The video below shows us just how easy it is to assign and then use these shortcuts.
Add / Delete Albums & Move Photos
Gone are the days where you were left with your screenshots cluttering the camera roll, or when the photos you synced from a folder where tied down with that folder. iOS 5 now brings in the ability to allow users to not only add a new album right from within the device, but move photos around on the device, from one album to another.
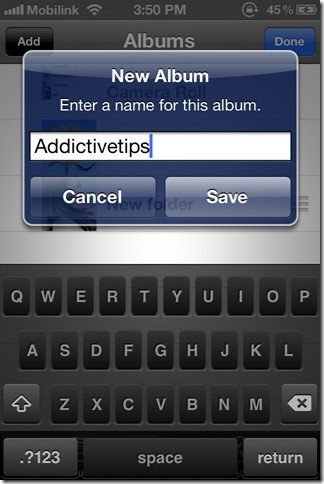
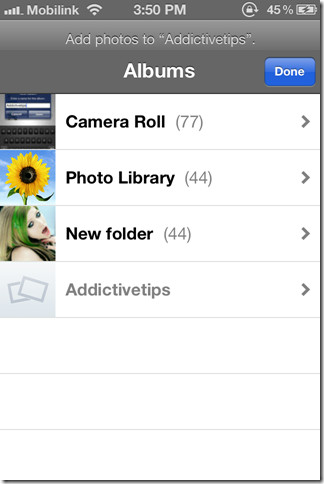
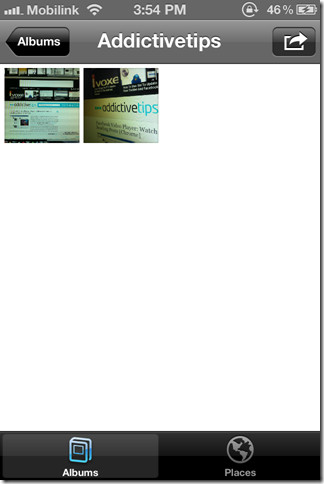
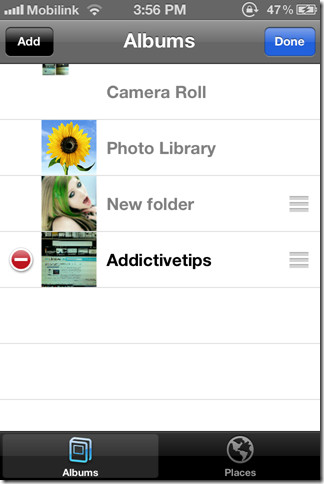
To add a new album, open the Photos app and hit the edit button. The video below shows you how exactly it all works.
New iPad Music App
The native music app for the iPod Touch, iPad, and iPhone has remained the same throughout all previous versions of iOS. iOS 5 brings in a totally revamped interface for the iPad whille keeping the entire functionality intact.
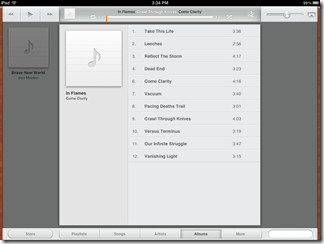
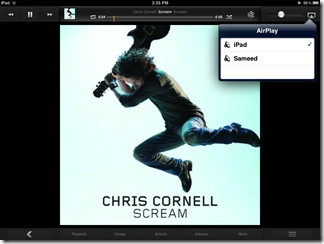
However, one feature that made it through to all iOS 5 devices is the option to delete your music straight from the device itself, via the app – a very welcome addition, indeed.
You can see the app in action in the video below.
Storage Info
Built into the iOS 5 settings is a new storage information feature, housing the information on your Device’s storage, iCloud storage and Cellular usage. You can delete your apps from here as well.
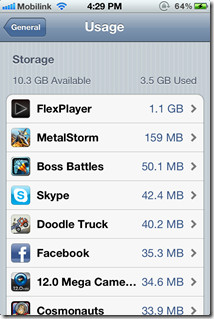
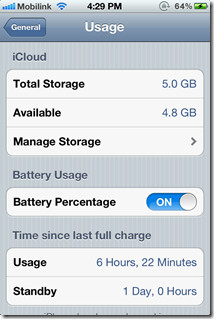
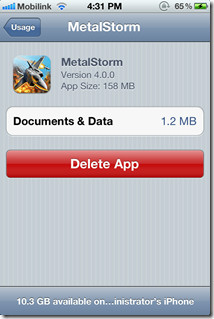
Vibration Patterns
With the new iOS 5, you now get to create your patterns for the vibration alerts on your phone. This feature is only available on the iPhone 3GS, iPhone 4 and iPhone 4S. To enable Custom Vibrations, open the Settings app and navigate to General > Accessibility. From within the same menu, make sure that Vibrate is enabled. Right at the bottom of the menu, you’ll find an option titled Vibration. Tap that to find some preset patterns and the option to create new ones (Create New Vibration).
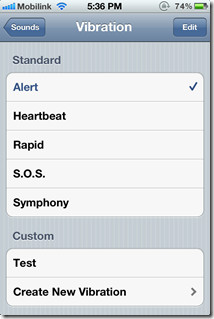
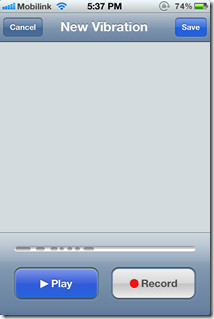
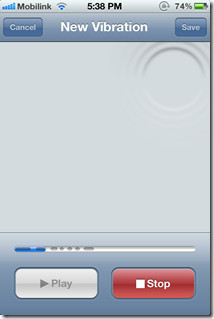
The video below demonstrates how you can create new patterns and consequently assign these to your contacts individually.
iPad Multi-Touch Gestures
Apple truly revolutionized the way users interact with their iOS based mobile devices with features such as pinch to zoom in and out, flick through photos and more. The new iOS 5 aims to take it to a higher level by introducing multi-touch gestures to utilize the huge screens on both the iterations of the iPad.
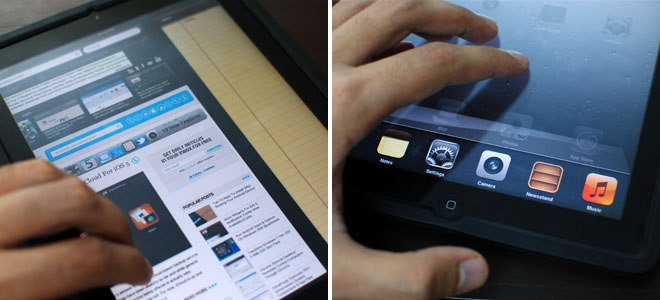
You can now use four or five fingers to:
- Pinch to the home screen.
- Swipe up to reveal the App Switcher (multitasking) tray.
- Swipe left or right to switch between apps.
The video below demonstrates just how fluid the process is.
Assistive Touch
In situations where you aren’t able to use the physical buttons on your iOS 5 device, or might not want to use 4 or 5 fingers for executing multi-touch gestures. Assistive Touch, as the name implies, is a feature added just for such occasions. It simulates gestures and physical buttons through an interface that you can access from anywhere and at any time. The video below shows you exactly how this feature works and the possibilities it carries.
Voice Over
Voice Over, as the name itself suggests, gives your iOS device an actual voice that tells you exactly what you have selected and what you can select throughout the device’s interface. This can prove to be something very useful for people who have trouble seeing properly as they’ll be able to know exactly what they have tapped and whether they want to actually select that or not. Tapping once tells you what you are on, and double-tapping actually selects that option. Moreover, if you tap the battery or clock, the stats will be read out to you.
Managing your way around with Voice Over enabled can actually be a cumbersome task and takes some getting used to. The video below demonstrates just how well-crafted this feature actually is, and how it got us into a spin. Well, we tried.
Built-In Dictionary
This feature sure took it’s time finding its way onto iOS. Well, better late than never. The built-in dictionary in iOS 5 allows you to search for definitions for selectable text anywhere in the OS, be it notes, messages, website content etc. All that needs to be done is to select the word and select Define from within the bubble that pops up over it.
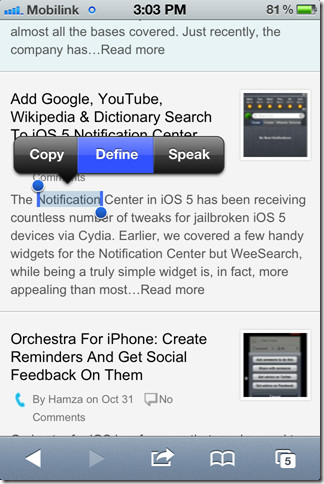
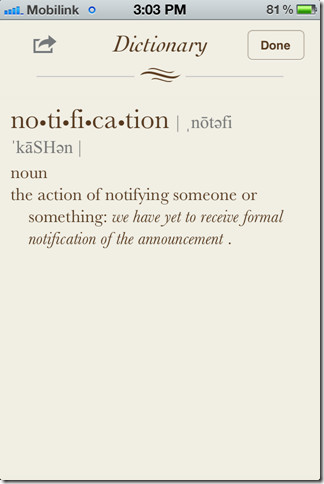
The Dictionary is not an app that can be accessed independently; it is integrated into the OS and the method described above is the only way to access it. Well, for now at least.
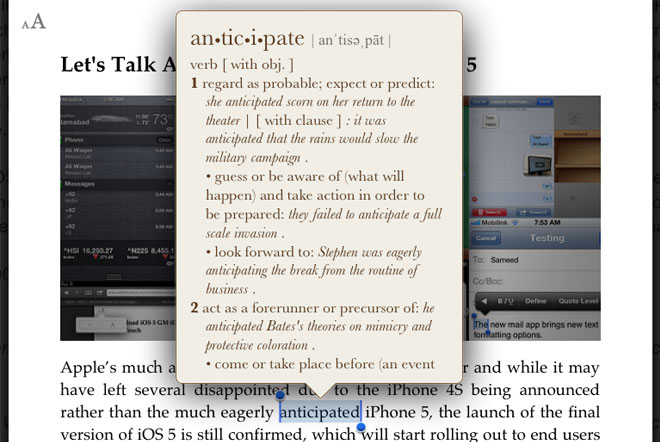
Custom Alerts
Again, another feature that should have come along quite a while back, especially with the iOS 4. Now, with iOS 5, you can move past just setting up a single ringtone for all alerts to setting up separate tones for New Voicemail, New Mail (received email), Sent Mail, Twitter, Calendar Alerts, and Reminder Alerts as well. You can find these in the Settings app under Sounds.
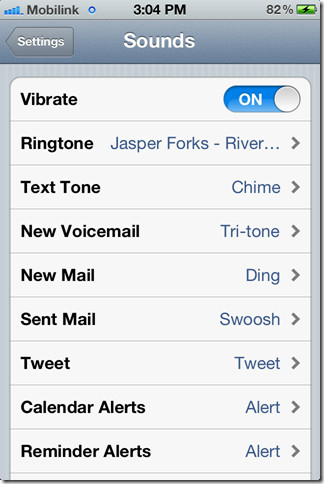

flawless piece of technology.
I have problem on 1080p vids mirroring Airplay, as I think via the mirroring then maybe I don’t need to do so much converting with iFunia media converter and could make the Apple TV to be a HTV centre on the go. That’s so great!
“Better late than never”
I’m sure android pushed iOS to what its now..
without android apple will surely won’t add a lot of ios5 feature in one time just to keep its customer in its cage year after years
android still kicks ass and always will….