Word 2010: How to Read In Full Screen View
Unlike previous Word versions, Word 2010 offers a set of viewing options. Tale Full Screen mode as an example, in this mode you have all features which can abet you in reading the text easily. The upper lane in this mode carries navigation controls along with highlighting tool to promptly highlight the text while reading the document. Apart from this, you can comment out specific part of document.
To view document in full screen for easier reading, open the document and navigate to View tab, under Document Views group, click Full Screen Reading.
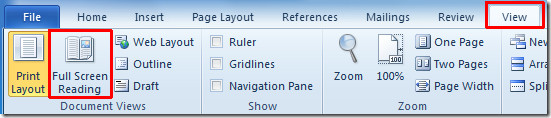
This will change the view to Full Screen.
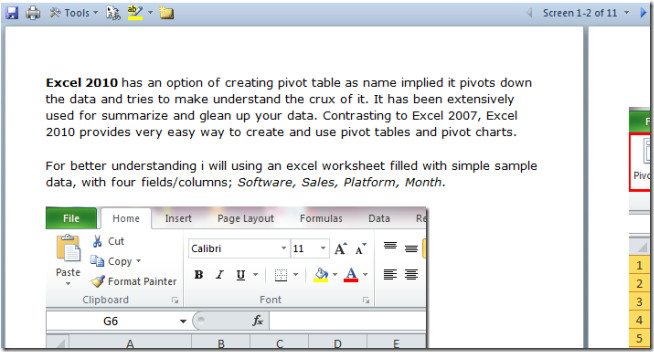
As shown in the screenshot, from upper part of the window, you can pick out highlighter to mart out text and add comments.

what if I see only “File” “Home” “Insert” “Page layout” and “Mailings” only? How come other tabs are not visible? I mean they’re not even there.. No sight of “Reference” “Review” and “View”. have I installed a different version? Is that why I don’t see these 3 tabs? If so, what may I ask are the directions to read in full screen? if not, how can I bring back those tabs? thanks!
In Word 2010, the Navigation Pane always starts out on the first button (the ‘browse headings’ view). Does anyone know how to set the default view to the page view(thumbnail view)? Thanks!
Full Screen Reading is sorta nice for reading documents like Adobe PDF Reader, but I don’t think it can zoom or has any way to edit the document full screen. I want to view a clipart I made, in full screen so I can take a screenshot. Well your method will not work for this, because it makes the clipart too small and I can’t zoom in on it. Full Screen in 2010 really sucks!
print screen and magnify it in photoshop bud. or mspaint but can’t bet on the resolution