Word 2010 Building Blocks Organizer
If you are about to start working on a colossal document in Word, that may take days to complete then Building Blocks Organizer will be able to shorten the time it would take. There are numerous Building Block galleries in Word 2010, available to you; Headers, Footers, text Boxes, Cover Pages, Watermarks, etc to make your document look, more professional and organized. Word 2010 provides a way to customize building blocks to fit your needs. Creating custom Building Blocks are very simple task to pull-off, you can also add them to relevant galleries for future use. This post will put some light on Building Blocks Organizer and how to add customized block to it.
To start off with, launch Word 2010, open a document to test different attributes of this feature. For Instance, we will be adding blocks in different galleries.
First we will be adding simple heading in Quick Part Gallery. Select the text you want to add, and navigate to Insert tab, from Quick Parts options, click Save selection to Quick Part Gallery.
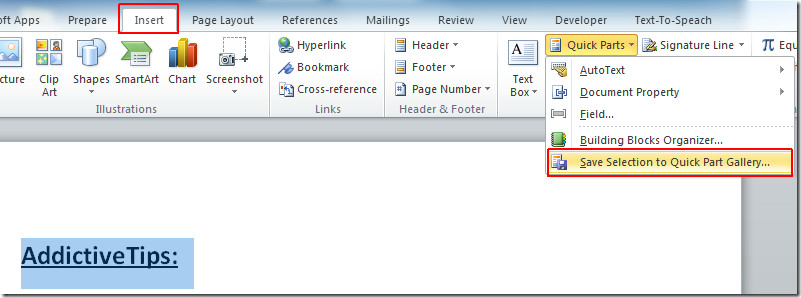
Upon click, Create New Building Block dialog will open-up , give this quick part an appropriate name, we will be adding it to Quick Parts Gallery, you can also choose other gallery from the drop-down list. We will save it in Building Blocks default format (.dotx). From Options you can choose where you want to insert content. Click OK to continue.
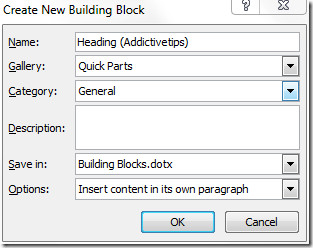
Now if you want to include heading in other page you don’t need to write it again, From Quick Parts options, click the heading as shown in the screenshot below.
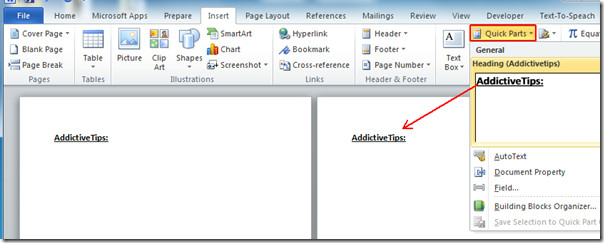
If we want to create watermark and need to include it, in default Watermark gallery. We will select the text, and repeat the procedure to reach Create New Building Block dialog. Give it a name, select Watermark from Gallery drop-down list, and click OK.
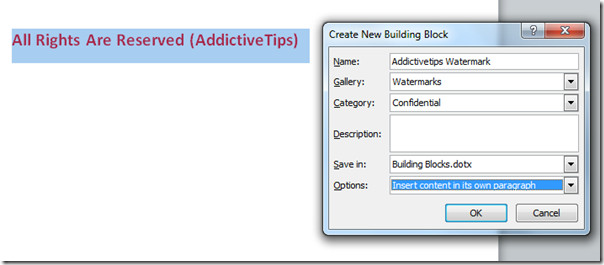
Now the watermark is successfully added in to watermark gallery. Navigate to Page Layout tab, and from Watermark gallery, click the newly added watermark.
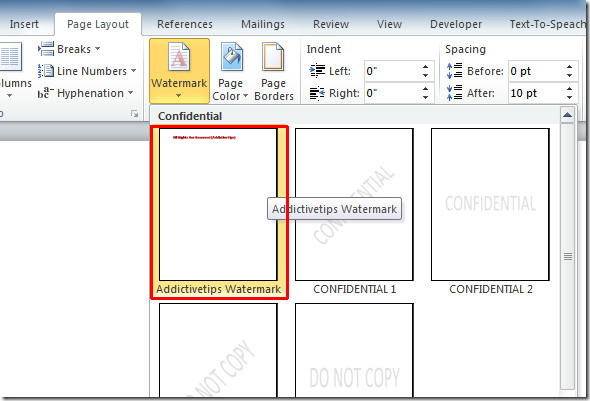
Upon click you will see the watermark will be added on every page of the document.
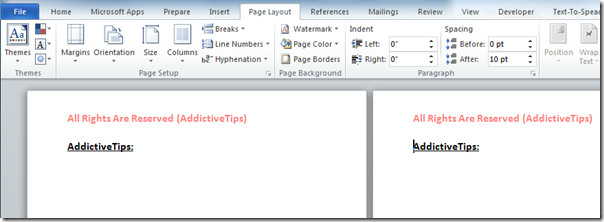
If you want to add cover page to the document, create one, and reach to Create New Building Block dialog, name the building block, and select Cover Pages from Gallery, as shown in the screenshot below. Click Ok to continue.
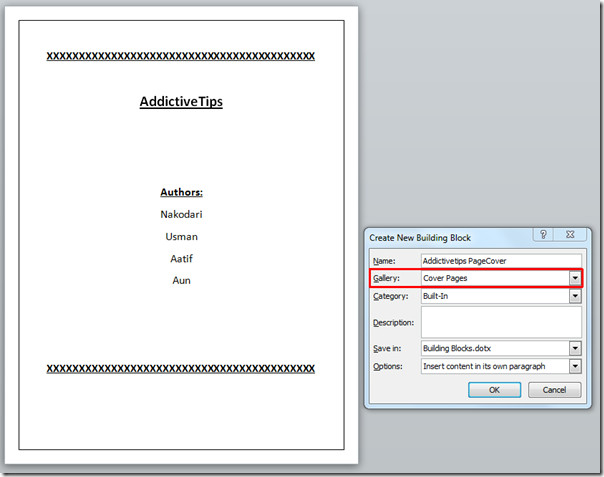
Now you are able to add newly create cover page from the default cover page gallery, navigate to Insert tab, and from Cover page, select newly created cover page, as shown in the screenshot below.
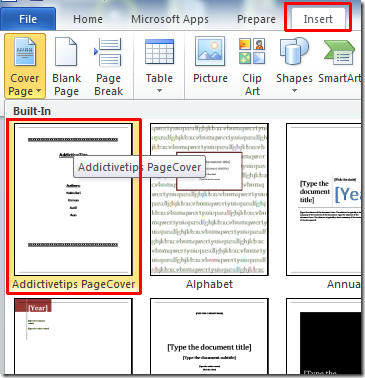
Upon click it will automatically add Cover Page in the document.
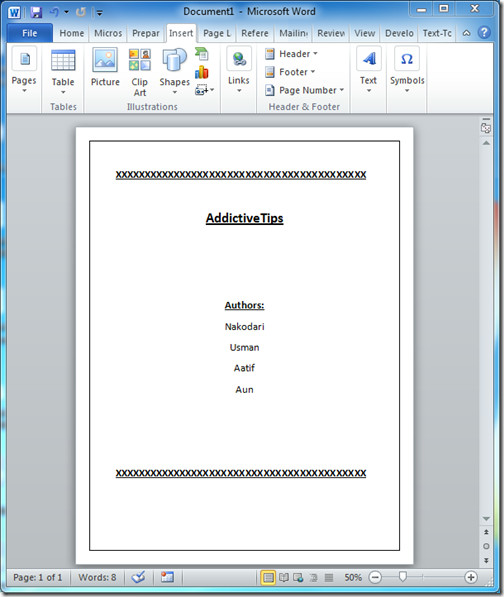
For adding, editing, and deleting Building Blocks, navigate to Insert tab, from Quick Parts click Building Blocks Organizer.
You will reach Building Block Organizer dialog. From bottom of the dialog window, you can add, edit, delete the blocks by clicking on corresponding buttons. As you can see in the screenshot below, we are editing the newly created block (Addictivetips PageCover).
It puts forward all the blocks including built-in galleries, so be very meticulous when trying to edit, delete the building block.
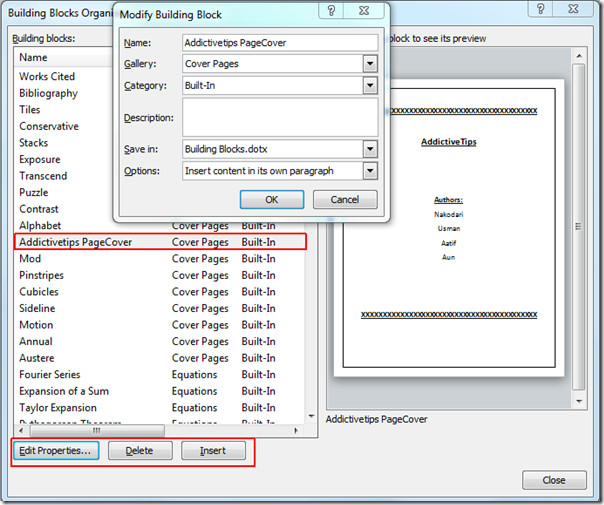
On closing the document, Word will ask you if you want to save changes to Building Blocks.dotx. Click Save to use newly created building blocks in future.
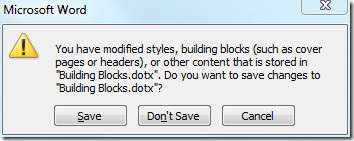
By using this feature of Word 2010, you can add new blocks to speed-up the process of creating documents. The examples provided above, have the purpose of giving you an idea that you can do a lot with your document. So if you are creating a huge document, give it a whirl.
You can also check out previously reviewed guides on How to Insert Audio file in Microsoft Word & Return to last edited line in Word 2010.
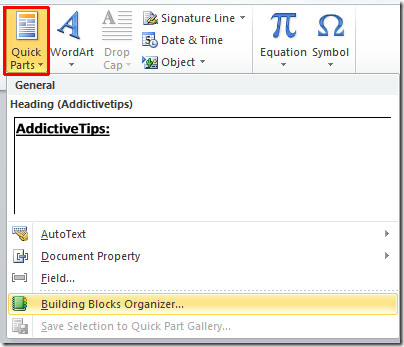

Is there a way to change the building block gallery display to a list rather than partial preview
What is the meaning of each of the 3 drop-down choices for Options, in the popup to Create New Building Block? Insert content only? Insert content in its own paragraph? Insert content in its own page? – What do each of these choices do?
My ‘Building Block Organizer’ is completely empty, as are my text box gallery, watermark gallery, header and footer gallery, etc., etc. They used to be there. Where did they go, and how can I get them back?
Did u ever figure this problem out because i have this issue now 🙁
I could not edit or delete in ‘Building Block Organizer’. I edited few times and finally deleted it few times and it returns back. Where am I going wrong. I have 5 files files in the building block organizer that does not seems to go away. It surprises me the way deleted files returns.
This is how it shows;
Names – file name I created
Gallery – Text boxes
Catagory – General
Discription – It was left blank
Save in – NormailEmail
Options – Insert content only
This is about auto insert. Let’s say I type the word responsibility often and I want to use it as auto insert. I know how to go to Building Blocks and add it to auto insert. Why does the word pop up sometimes and sometimes not?