Word 2010: Adding Dictionary For Common Words
Like previous Word versions, Word 2010 also includes a powerful dictionary to detect misspelled words, and suggest you to choose alternatives, etc., but one major downside of this feature is that it always points-out when you have written names and special terminologies in the document. Although you can add them in the default Word dictionary, but it would be better if you could make your own dictionary that contains special terms, phrases, and names that you frequently use while writing. Word 2010 also provides users with an option to add another dictionary. In what follows, we will explain how you can add your custom dictionary in Word 2010, so that it stops showing the red squiggly line underneath the unknown words.
When we need to write some names in the Word document, the Spell Check highlights the word, and suggests us to use alternative words or to add it the misspelled word to the dictionary. Adding words to Word 2010 default dictionary manually may become a tiresome process, especially when you want to add multiple words. To begin, create another dictionary, containing the names, words and phrases you use most frequently. Word 2010 allows you to save the list of words in DIC format, which can be easily imported to the list of dictionaries. Using the custom dictionaries is also easy; all you need is to select the dictionary you wish to use, and it will automatically start picking the words from the selected your list of words. Moreover, you can choose to save the DIC files in removable storage devices and use them on any PC where Word is installed.
To begin, launch Word 2010, and on the File menu, click Options.
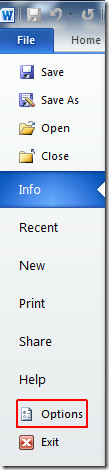
The The Word Options dialog will appear, now from the left pane, select Proofing, and from right side, click Custom Dictionaries.
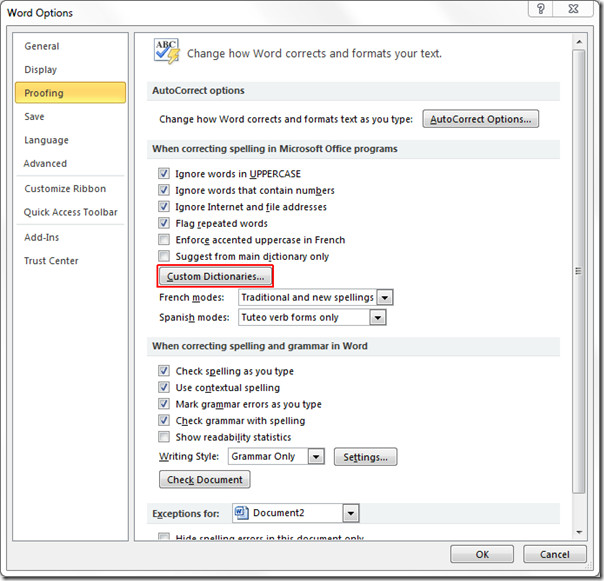
It will bring up Custom Dictionaries dialog, Click New to add the new dictionary for names. 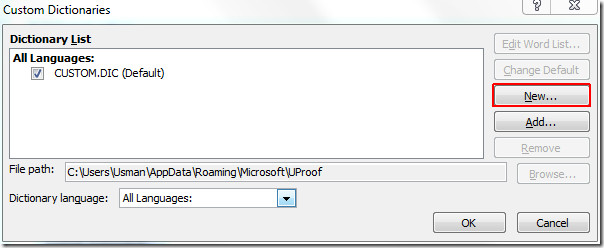
Now give it an appropriate name, and click Save.
The newly created dictionary will be added, now we need to populate it by inserting names. For this, we will click Edit Word List.
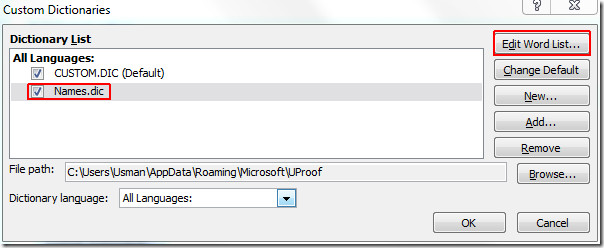
Start adding required words to the newly created dictionary. Once added, click Ok, to continue. You will reach Custom Dictionaries dialog, now click OK, and close the Word Options to return to the document.
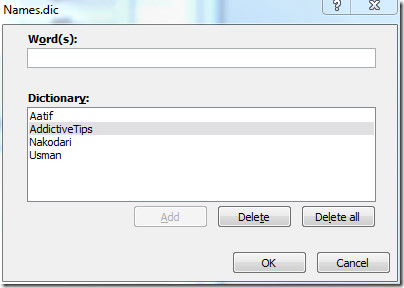
Now, you will not see the Spell Check, or AutoCorrect suggestions.
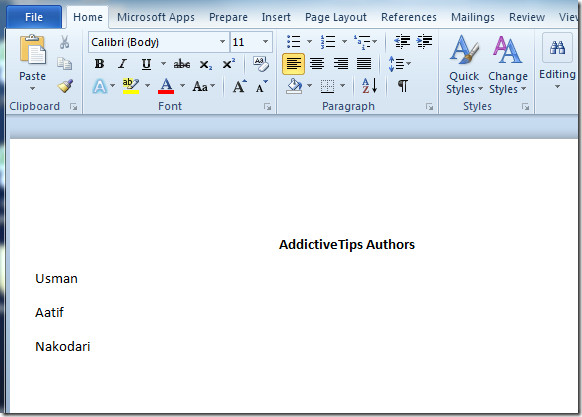
You can also check out previously reviewed guides on Utility of Building Block Organizer in Word 2010 & How to use Speech Recognition in Word 2010.
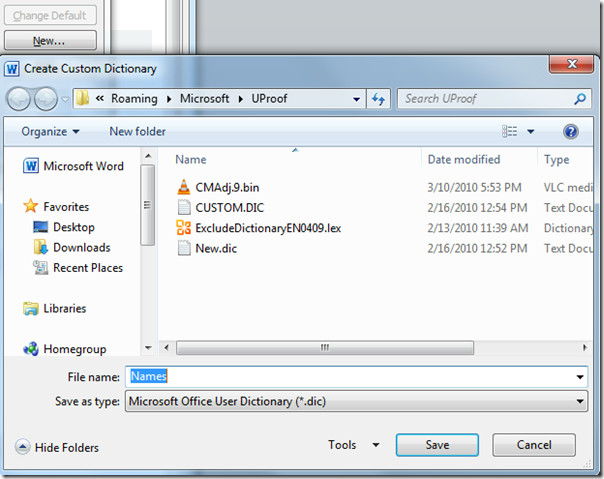

Should have used a grammar checker for this article. Sheesh.