Protect Document And Shapes In Visio 2010
Visio 2010 does not support high-level protection like it’s counterparts. While creating complex diagram in Visio, you might need to protect either whole diagram or a single shape. Fortunately, you can apply generic Office 2010 protection level, which is by default concealed. In this post we will let you know how to make this feature apparent and how to make use of it.
Open Visio diagram, navigate to Quick Access toolbar option and from More Options click More Commands.
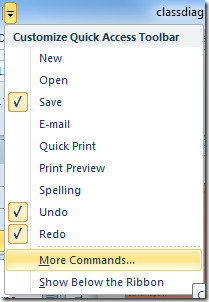
It will bring up Visio Options dialog. Click drop-down button from left pane present beneath Choose commands. Click All Commands to show all commands. Scroll down the list and find Protect Document and Protection commands. Select them and click Add (>>) to show it on Quick Access toolbar pane. Click OK.
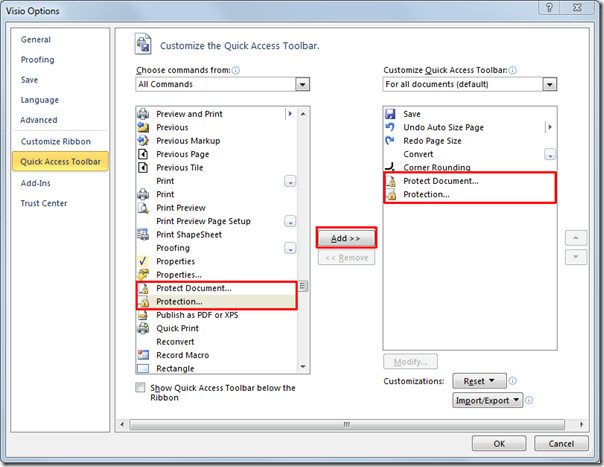
For document protection, click Protect Document button in Quick Access toolbar. It will bring up Protect Document dialog, showing list of Visio elements; Styles, Shapes, Preview, Backgrounds and Master shapes. Enable desired elements and click OK.
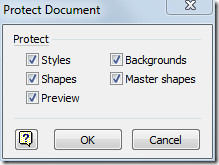
For Applying protection on shapes, control flow arrows, and lines, just select the element you want to protect and click Protection in Quick Access toolbar.
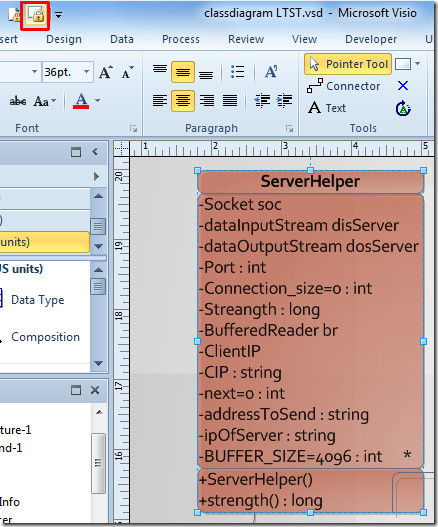
Protection dialog will appear, enable check boxes against desired elements which you want to protect and click OK.
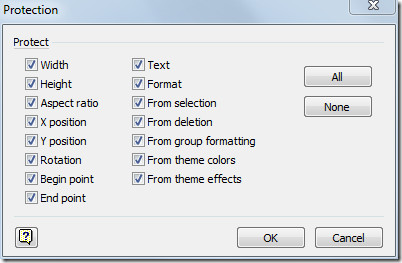
Now close Visio document and open it again to test applied protection level. If you have applied both protection levels, i.e, Protect Document and Protection, then for modifying shapes, first you need to un-protect the document by clicking it’s button in Quick Access toolbar.
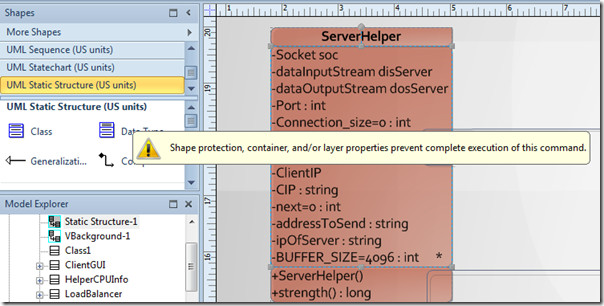
You can also check out previously reviewed guide on Create Diagrams In MS Visio 2010 By Linking Excel Spreadsheet & How to Round Shape Corners in Visio 2010.

Thank you very simple process.
thanks very good
Nice Thank you!
Janet – thanks for being a grammar nazi, every one hates you.
Oh, and thanks. This post was very useful. I was stuck until I found your site.
Correct spelling of “its” in the phrase “like its counterparts”. No apostrophe needed as you are not trying to say “like it is counterparts”! 🙂
Janet, That is not a spelling problem, that is a punctuation problem.
Thanks, I spent ten minutes looking for this after I upgraded to Visio 2010.