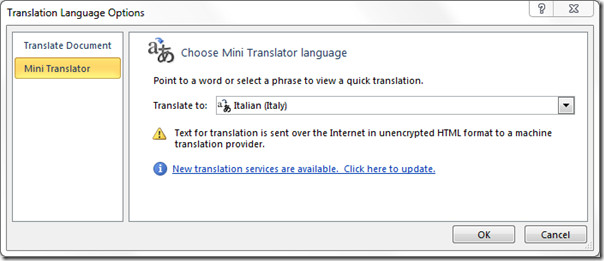Translate Document In Word 2010
There are many applications out there, which allow users to translate documents into other languages, but Word 2010 has set a benchmark of providing a great feature that quickly translates text in many languages. If you’re a heavy Word user, you may know that it allows you to directly translate the document without having to launch any third-party text translation application. Microsoft Translator is an efficient tool, integrated into Word 2010 that translates without any issues. The way Office 2010 exchanges text with Microsoft Translator for translation is quite appealing, especially through integrated Mini Translator that allows text to be translated seamlessly. The Mini Translator shows the translated text over the highlighted text. You can easily change the translation language from Language Translation Options and the configure Mini Translator as per your liking. It supports almost all the widely-spoken languages and offers an easy way to quickly switch between the translation language.
In order to use the Microsoft Translator in Word, open the Word document in which you need to translate document content.
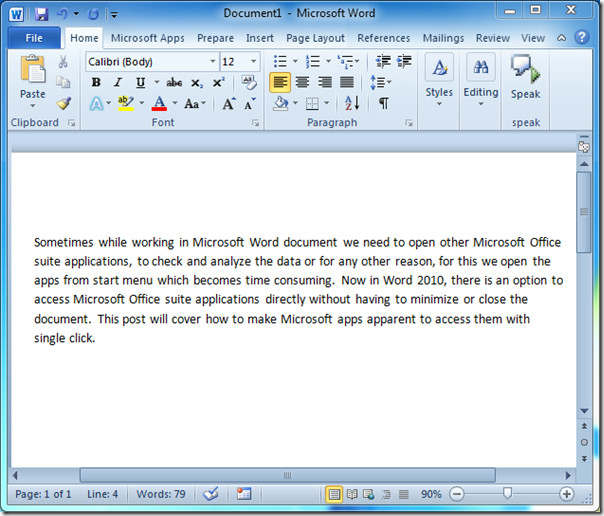
Now head over to Review tab and from Translate options, click Choose Translation Language.
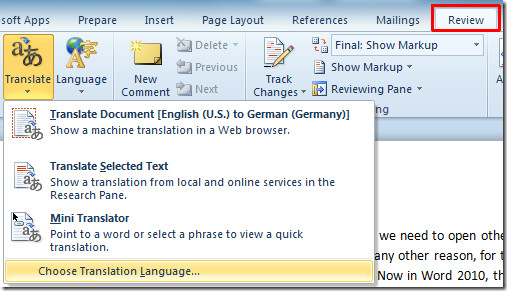
Upon click, it opens Translation language Options dialog. From the right pane, choose desired languages as shown in the screenshot below. If you are using this feature for the first time then you will reach here directly.
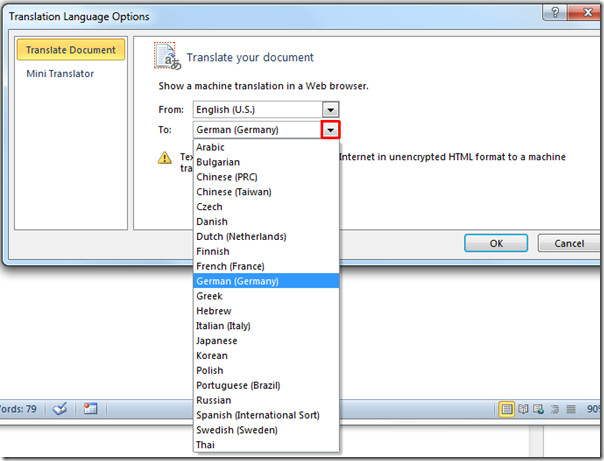
Now you will see the selected language is in the Translate drop-down menu. Click it to translate document into specified language, as shown in the screenshot below.
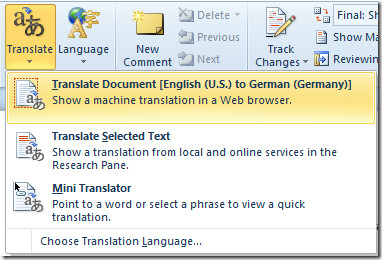
Upon click it it will lead you to the Microsoft Translator webpage, showing document content in both languages.
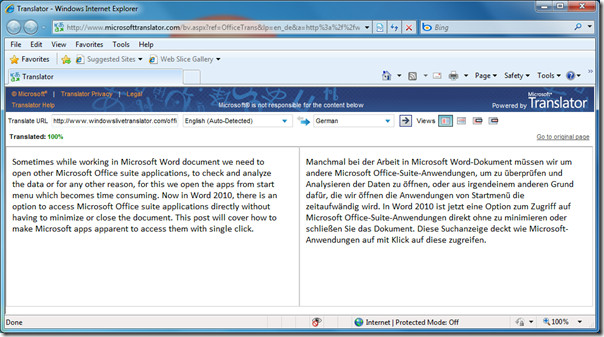
If you want to translate a selected portion of the document content, right-click it and hit Translate.
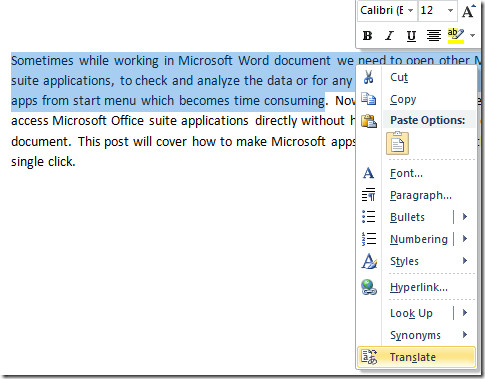
Immediately a right sidebar will appear showing you the translated text.
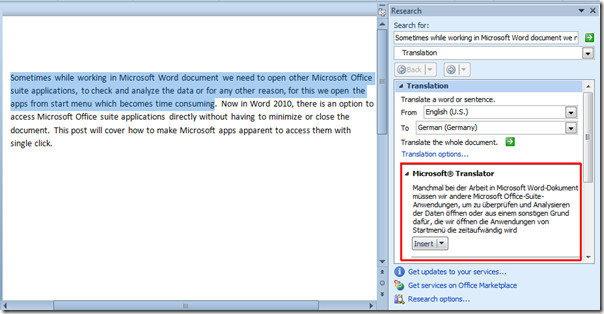
But the most fascinating feature of Word 2010 is Mini-Translator. It instantly displays the translated text over the highlighted text. From Translation options, click Mini Translator, choose the language, and click OK.
Now select a paragraph or sentence and move the mouse pointer over it, you will see the translated text in a pop-up box with various options. The mini translator can read the translated text for you. You can stop the text-to-speech, seek help regarding translation, copy translated text to clipboard and expand the translation pane to view the translated text in Researh pane.
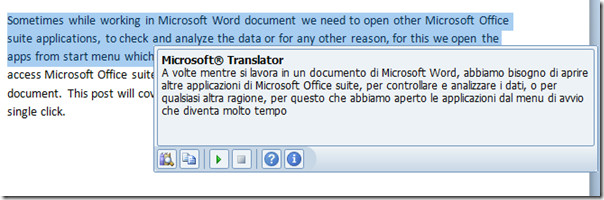
Hover the pointer over a word and you will see the translated version in the language you specified.
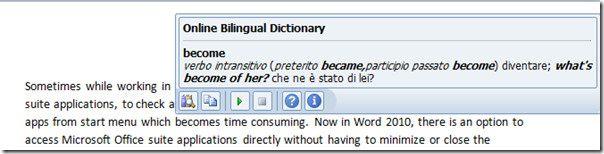
You can also check out previously reviewed guides on Track Changes In Word 2010 & Insert Watermark In Word 2010.