How To Get A Text Expander In Microsoft Word
It’s hard to imagine a feature that Microsoft Word doesn’t have. It’s built for just about every single type of document you need to make but oddly enough, it lacks a text expander. A text expander allows you to enter a brief text snippet that can be expanded into a phrase. This feature is normally found on smartphones and in messaging apps but desktops in general and word processors in particular seem to lack them even though it’s pretty useful. That said, you can use a little trick to get a text expander in Microsoft Word.
Text Expander In Microsoft Word
Open Microsoft Word and go to File>Options. On the Options window, go to the Proofing tab. Here, you will see an Autocorrect options section. In this section, click the AutoCorrect Options button.
On the AutoCorrect window, go to the AutoCorrect tab and you will see a Replace field. Inside this field, type in the snippet you want to expand to a larger phrase. In the With field, enter what you want to expand the snippet to. You can use this to, for example, expand company names, technical terms, and even country or city names from an abbreviated version to its full version. It makes typing much easier and it reduces the chances of making a mistake typing long names, or complicated terms. You can even specify formatting for certain words.
Here’s how it works.
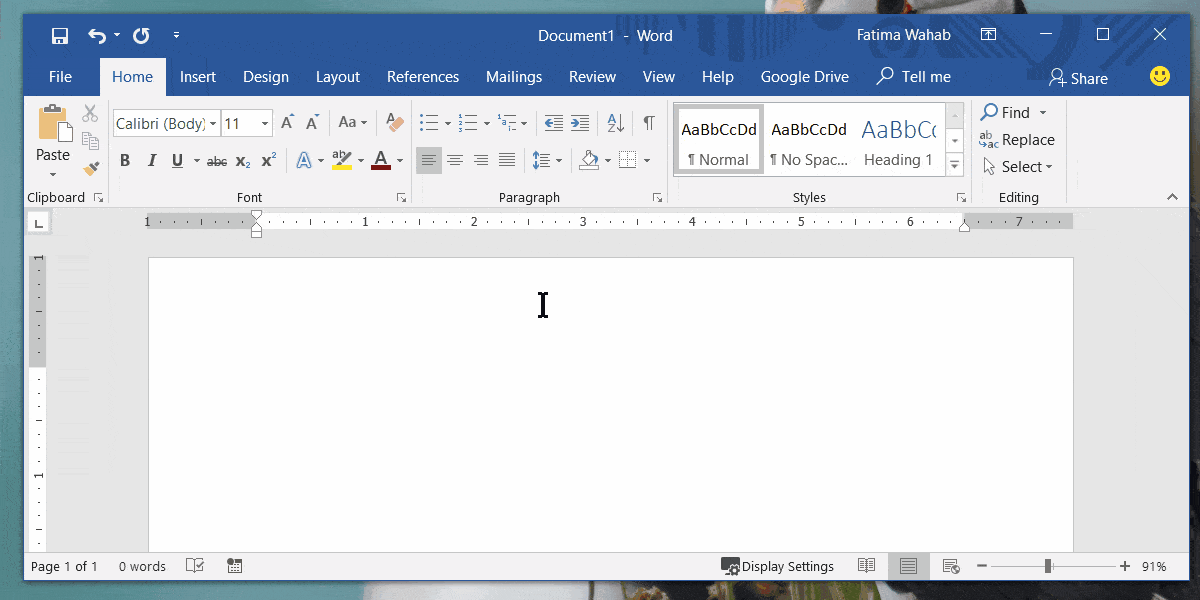
This will of course impact every single Word document. The change to AutoCorrect will be made app-wide which means that even if you don’t need the text expander to work in certain documents, it still will. The only way to work around it is to remove the addition to AutoCorrect once you’re done with the document that you need it to work in.
This work around isn’t clunky and while it may be inconvenient that it applies to every single document you make it’s how text expansion works. In fact, if you look at how text expansion works on a smartphone, you know that it applies OS-wide. This change will also be applied to other apps in the Office Suite i.e., if you’re using PowerPoint, and you type in the snippet you configured, it will expand to the phrase you set for it. This is only going to be a problem in Excel since the data in Excel isn’t always going to need expanding into a phrase. If it’s too annoying, you can backspace it, and when you type it again, it won’t be expanded.

Thanks a lot………….was finding it difficult to remove the text added for expansion….Your article helped it.