Share Excel 2010 Workbook With Windows 7 Homegroup
Excel 2010 provides an extremely useful feature that enables users on network to share and access spreadsheet. Through worksheet sharing, you can take input from other users as well, and let them do analysis and point-out any mistakes you might have done. Excel 2010 enables user to share and access spreadsheets in very convenient way, you just need to enable sharing for the Excel file or place it in network location and other users can view and make changes to it simultaneously while you are working on the spreadsheet. Apart from simple sharing, it also lets you apply required constraints and rules over the spreadsheet.
To begin, launch Excel 2010 spreadsheet which you want to share with others. For instance we have opened a spreadsheet which is being shared over the network.
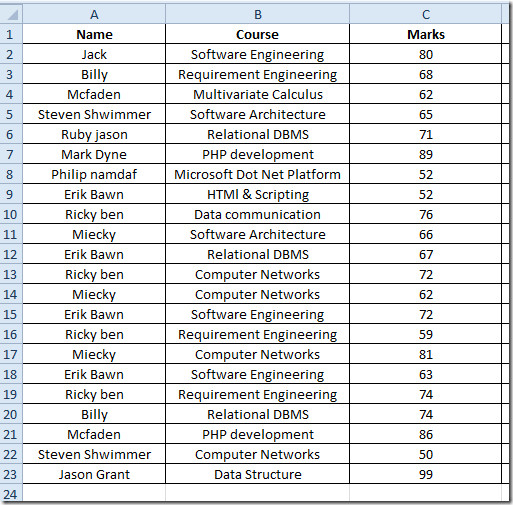
For sharing it, save & close the spreadsheet, right-click the file and from Share with options select Homegroup (Read/Write). Make sure that all the clients on the network are in the same group.
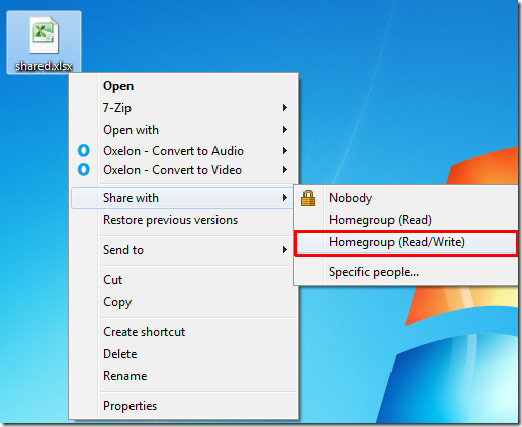
Now, launch the Excel spreadsheet and from Review tab, click Share Workbook.
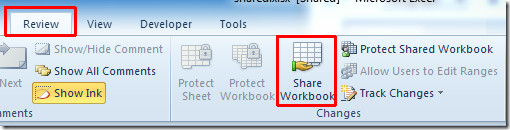
You will reach Share Workbook dialog where you will see all users using this spreadsheet. Enable the options which says ‘allow changes by more than one user at the same time.’ Now switch to Advanced tab.
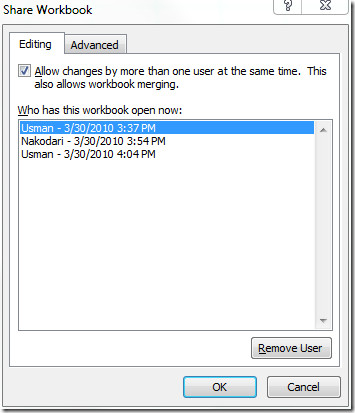
In Advanced options, from Track Changes section, you can set the days for saving history of Track Changes, while the Under Update changes section allows you to define when changes are to be saved; you can either choose When file is saved or Automatically every defined amount of time. If you choose the latter option, you can configure an extra opton including Save my changes and see others’ changes or just see others’ changes. We recommend you to set it to 5 to view immediate changes in the spreadsheet. From Conflicting changes between users section, you can also set the changes conflict resolution options. Once all required settings are set, Click OK to continue.
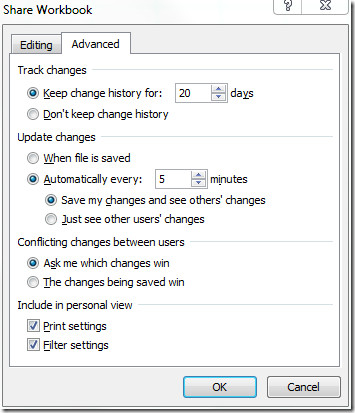
Check the title bar of the Excel window. It will show Shared with the file name.

After the specified time or on closing down the spreadsheet, it will notify you about the changes made by other users on the network. You can easily see the changes highlighted in purple color. As shown in the screenshot below, user has removed a bunch of rows from the table.
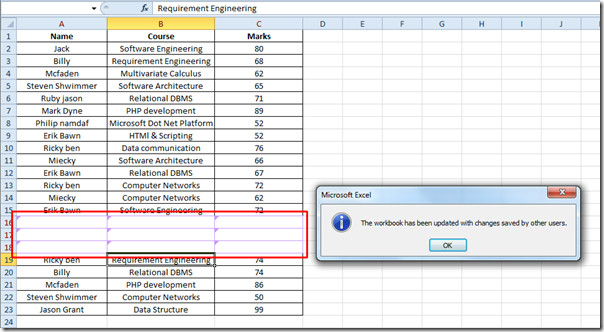
You can also check out previously reviewed guides on Merging Cells in Excel 2010 & Using Error Bars in Excel 2010.

thank you for sharing 🙂
obrigado pela dica nota 10
Thanks a lot!
The only problem I have now is to convince other employees using that feature and forget the old-fashioned “copy / manual merge” procedure ^^ …
–Harald-René Flasch (aka hfrmobile)