Send & Receive Polls Results in Outlook 2010
In corporate environment taking input on different on-going issues is common. Even though you can collect response over specific issue in many ways, Outlook 2010 includes an option which brings both ease and privacy along. In Outlook 2010 you can easily create a poll and send it to co-workers for receiving responses. With voting options present in Outlook mail compose window, you can promptly add them and send it along with email body text.
To begin with, launch Outlook 2010 and from Home tab, click New E-mail Message.
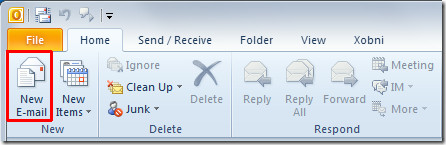
Mail Compose window will open up, now start writing main email body text.
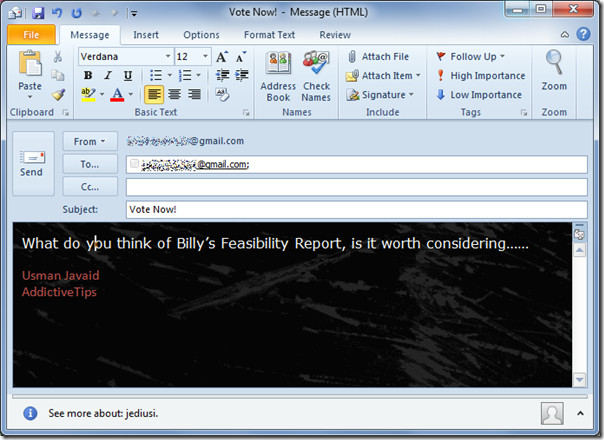
Head over to Options tab and click User Voting Buttons.
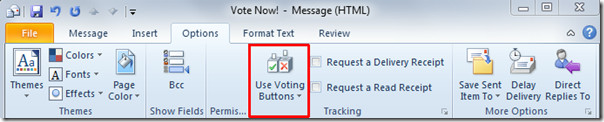
You will reach Properties dialog. Under Voting and Tracking options, enable Use voting buttons option and start entering the Voting options. Note that every option must be followed with a semi-colon, which is considered as a delimiter by Outlook. Once done, click Close.
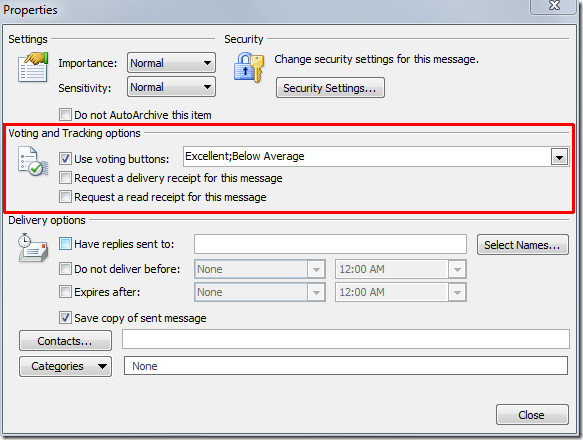
Click Send to send the email with voting options.
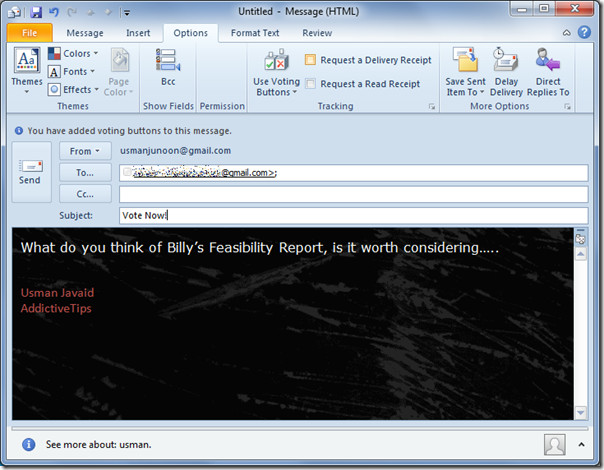
The recipient will receive this email with specified voting options.
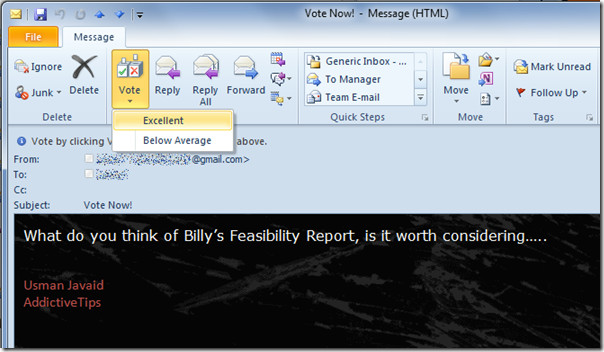
He/she has an option to edit the response or simply send the voting response.
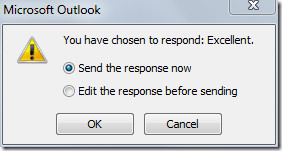
You (Sender) will get a response with specified voting result from recipient.
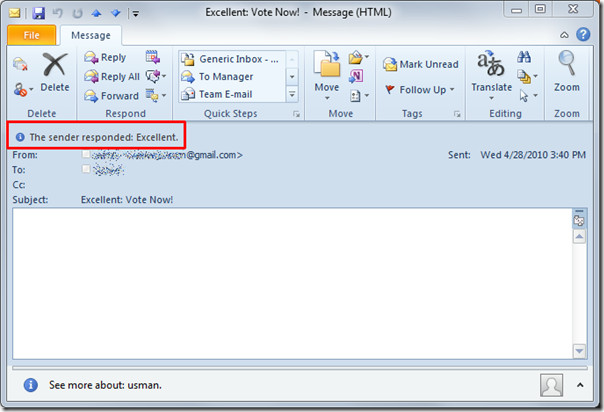
You can also check out previously reviewed guides on How to Create & Use Templates In Outlook 2010 & How to add national holidays in Outlook 2010.
