How To Remove All Hyperlinks In An Excel Sheet
Microsoft’s productivity suite of apps support rich text formatting and a whole host of other elements. You can change the font size, color, and type but you can also add images, tables, shapes, videos, links to external documents, and hyperlinks. This isn’t even the tip of the iceberg though. The suite of apps has so many features, it isn’t possible to list them all even as a group. MS Word has a neat little feature called ‘Clear Formatting’. It lets you remove any and all formatting applied to text. It’s great but it has its limitations i.e. it won’t remove hyperlinks in a document. In MS Excel, the clear formatting button is almost hidden but it’s actually a lot better than the one in MS Word. This clear formatting button lets you remove all hyperlinks from an Excel sheet, or from the selected cells.
Open an Excel file and go to the sheet you want to remove all hyperlinks from. If you want to remove all hyperlinks from an Excel sheet, select all the cells in it. You can select all cells in the sheet by clicking the little triangle cell at the top left, or just use the Ctrl+A shortcut.
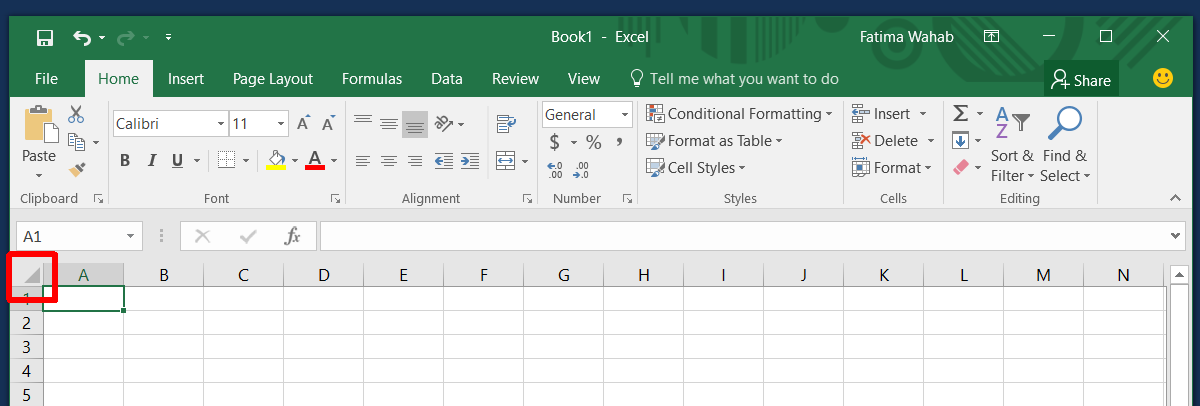
If you want to remove all hyperlinks from a column, row, or cells, select them.
Next, go to the Home tab on the ribbon. At the very end of this tab, is the ‘Editing’ set of tools. This is where you can sort cells alphabetically, apply a few common functions, and search and replace data in cells. This is also where the clear formatting tool lives. It’s the pink eraser button just under the fill button.
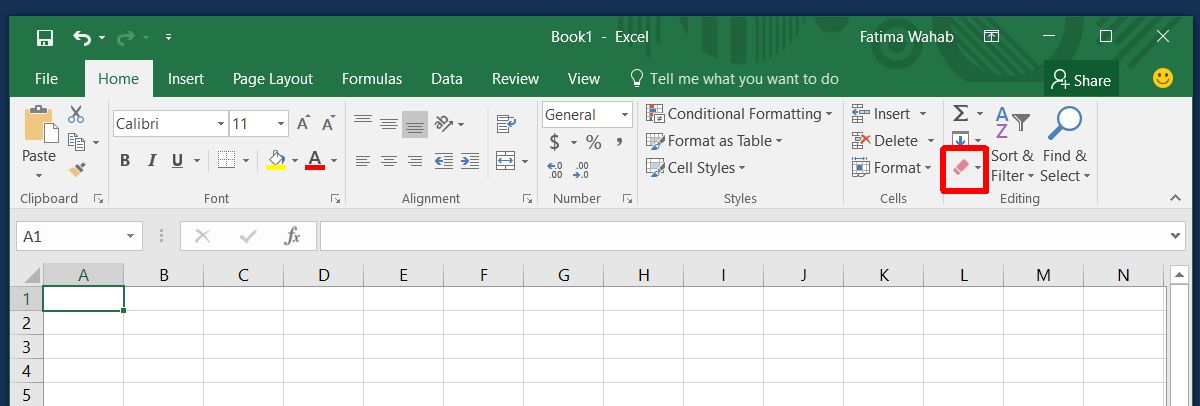
This tool has a dropdown of additional options. With the cells/sheet/rows/columns still selected, click the arrow on the clear formatting tool to open the dropdown. Select the ‘Remove Hyperlinks’ option at the very bottom to remove all links from the selected cells.
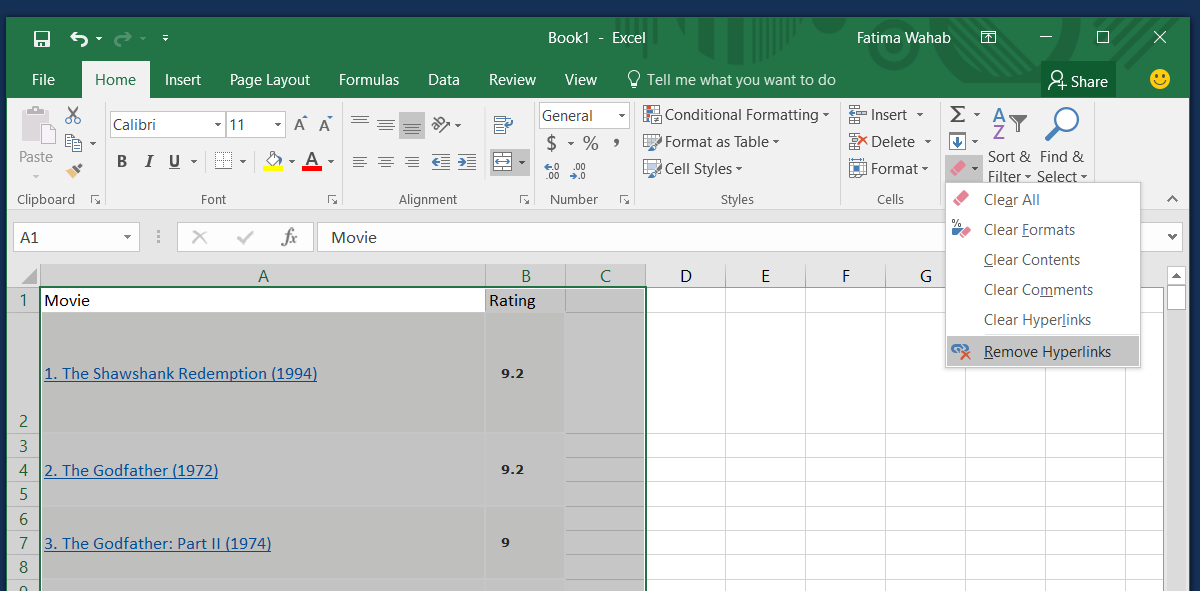
The Clear Formatting tool has two options for removing hyperlinks. The ‘Clear Hyperlinks’ option removes the hyperlink on a text but it doesn’t remove the formatting. The text in the cell will still be underlined and blue. The ‘Remove Hyperlinks’ option on the other hand will remove the hyperlink and all formatting from the text. This includes returning the text back to the default size and color, as well as removing any highlight or fill in the cell.
The ‘Clear all’ option is one you should use cautiously. It doesn’t clear formatting. Instead, it just removes everything in the cell.

Thank you. This solved my problem