PowerPoint 2010: Quickly Change Color Of Applied Theme
PowerPoint 2010 includes a number of slide design-related tools to let you customize the slide theme as per your likings. In addition to pre-defined slide designs and themes, it also contains a number of effects that you can apply to your slide design. For instance, if you choose a slide design from a pre-defined list, you can also change the slide text and theme color according to your requirements. If you choose, let’s say, the Solistice theme from the list that applies brown color to text box, you can change its font color and other elements’ color from the Colors drop-down menu, accessible from Design tab. Likewise, you can customize any pre-defined theme by tweaking Effects and Fonts settings. Additionally, you can choose to apply the theme-specific tweaks to only selected slides or all slides present in your presentation.
PowerPoint 2010 comes packed with more than 40 professional slide themes, and using Colors, Fonts and Effects features, you can easily customize the entire theme. The Colors menu has an option to create a new color scheme that can be applied to any pre-defined slide theme. In order to change the color of applied theme, head over to the Design tab and under Themes group, select the theme you want to apply over the slides.
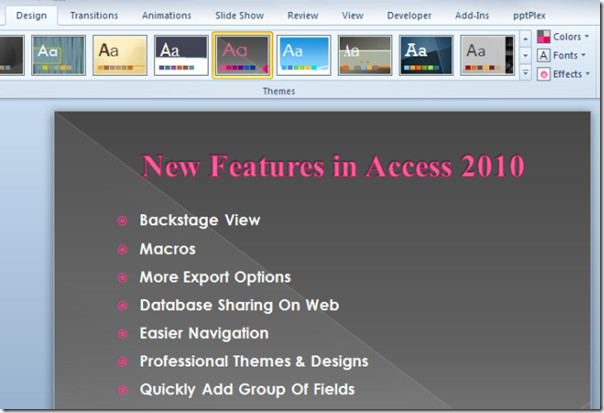
Now from Colors pull down menu, specify the set of color to be applied over the theme.
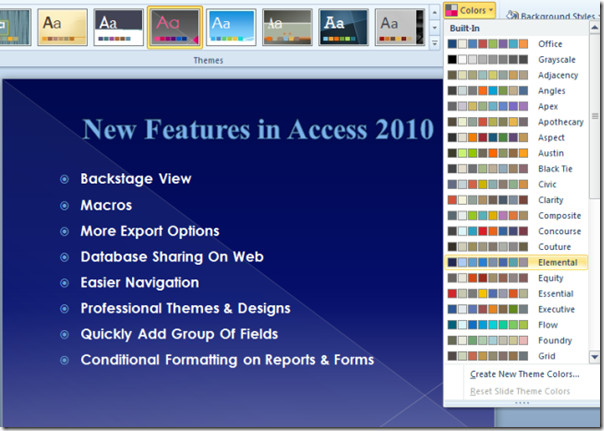
If you want to create a new color scheme, click Create New Theme Colors option from drop-down menu, and then specify the colors you want to add to your custom color scheme. Once done, give the your color scheme an appropriate name, and then save the color scheme to apply it to your favorite theme.
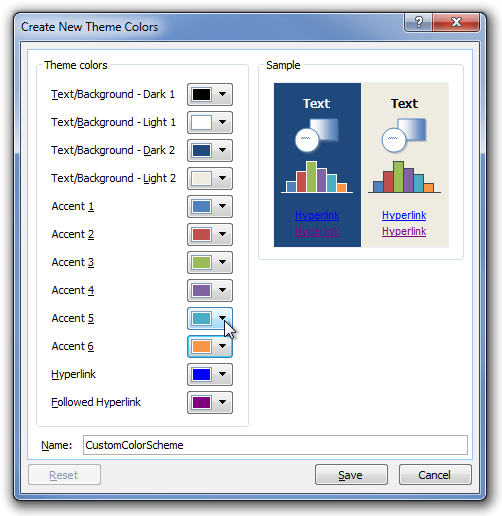

thnks