Permanently Hide Pointer In PowerPoint 2010 Slideshow
Want to hide the pointer while presenting content slides to your audience? While presenting your presentation content to the audience, often we need to temporarily remove graphics, table data laser marker or mouse pointer from the presentation slide. Although PowerPoint 2010 comes packed with 3 types of pointers (arrow, pen and highlighter) and allows you to easily handle not only mouse pointer, but also other overlaid objects. Even though PowerPoint 2010 automatically hides the pointer after a few seconds, you can choose to permanently hide the pointer or keep it visible on the screen. If you’re among those who get distracted by the mouse pointer while giving presentations, here is a cool tip that would let you quickly hide the pointer on the screen.

In order to quickly hide the pointer in a slideshow, use Ctrl+H hotkey combination. Sometimes, this hotkey combination doesn’t work, and you have to manually select the Hide from Pointer Options –> Arrow Options menu, accessible from Slide right-click context menu; just right-click on the slide, navigate to Pointer Options, and select Hide from Arrow Options menu, as shown in the screenshot below.
Upon click, it will immediately hid the arrow off the screen. If you want to switch to default (Automatic) option, which hides the arrow after three seconds, or permanently make arrow visible, just select the respective option from the Arrow Options menu.
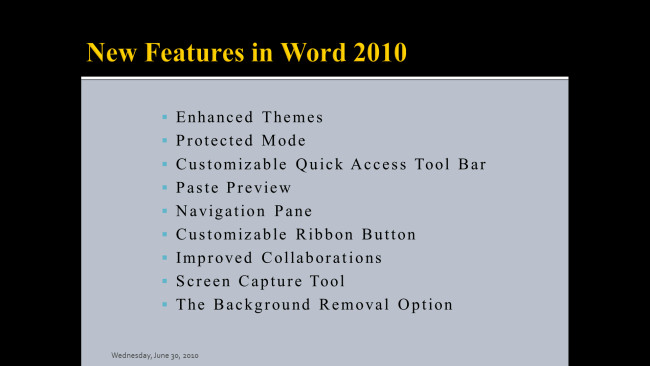
It must be noted that if you’re using a laser marker (pen) or highlighting tool, you can easily temporarily hide them off the screen using the aforementioned hotkey combination.
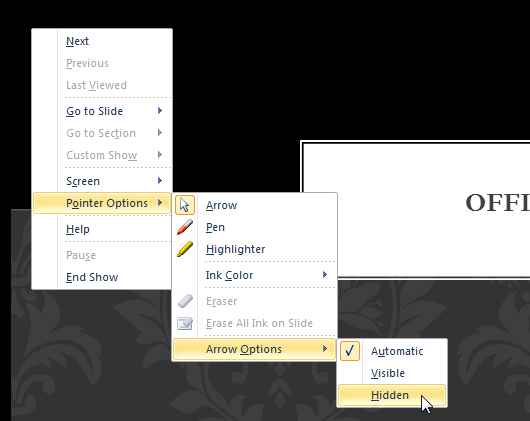

I agree. CTRL + H does not work. Hiding it permanently does not work either. Trying to make a professional presentation without the intrusive mechanics.
Bullshit – CTRL-H does not work!
But at least you managed to keep your temper, eh?