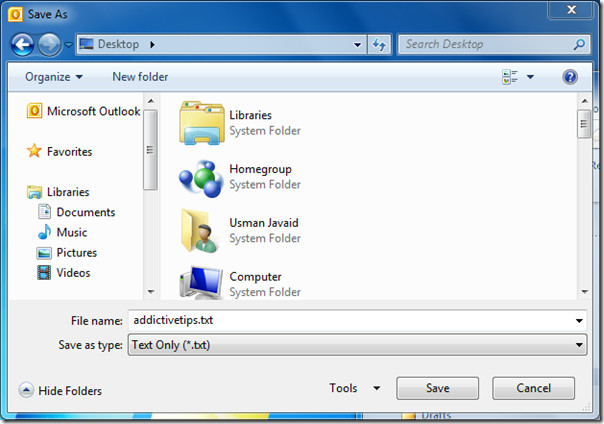Outlook 2010: Save Email In Text Format (.txt)
Just like other email clients available out there, Outlook 2010 lets you save selected emails into a number of formats. It supports a total of five formats including TXT, OFT, MSG, HTML and MHT formats, allowing you to easily import emails to text-based email application for further processing on text body, subject field, CC/BCC etc. Sadly, it doesn’t support batch conversion of emails into supported format, so you have to manually open an email and then save it in required email format from the Save As dialog. It must be noted TXT format doesn’t include the HTML elements and contains only the raw text from the email text body, sender’s name/email address, the recipient’s name/email address, subject, CC/BCC information. All the images are automatically removed from email main body, while the text in forms and tables is extracted from original email and saved in TXT format. In order to retain the original format of an email, it’s recommended to save the email in HTML or MHT format, so that you can view the images, tables and forms in the original form. In this post, we will cover how you can extract and save the email text in TXT format.
To begin, launch Outlook and open the email from Mail window. Once opened, click on the File menu and click Save as. Alternatively, you can press F12 key to quickly bring up the Save As dialog.
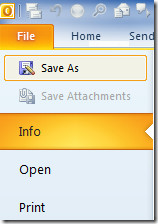
It will bring up Save as dialog, specify a location to save the file, and from Save as type options, select Text Only and click Save.