Outlook 2010: Auto Reply to Emails
If you are off for vacations or on a business trip then it would become a dire need to automatically send email stating alternative ways to contact you. In Outlook 2010 you can automatically deal with the incoming emails in certain way, i.e, by creating a template which includes important phone numbers, addresses, etc for immediate contact. Whenever you will be contacted via email, the specified mail template will automatically be sent as a reply. In this post we will be creating a simple rule which eventually enables you to create an auto-reply. To use this feature you will need Microsoft Exchange Server to be configured with Outlook 2010.
To start off with, first we need to make a template which will be automatically sent to the sender’s email address, for this launch Outlook 2010 and navigate to Home tab and click New E-mail. Now compose an appropriate email template.
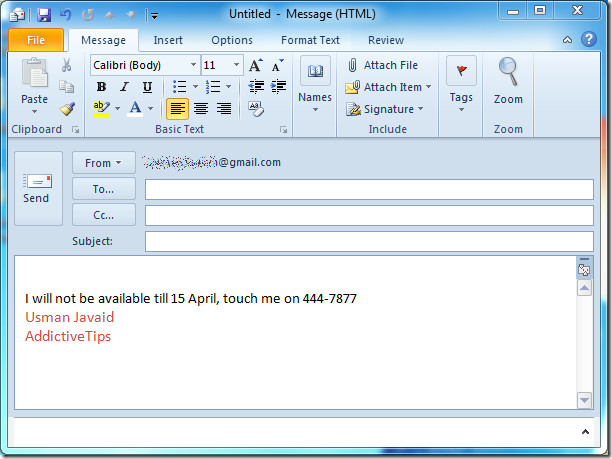
Now from File menu, click Save As.
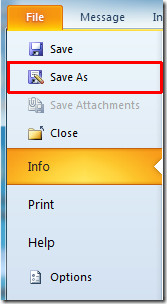
It will lead you to Save As dialog, from Save as type options, click Outlook Template (*.oft). Give it an appropriate name and click Save
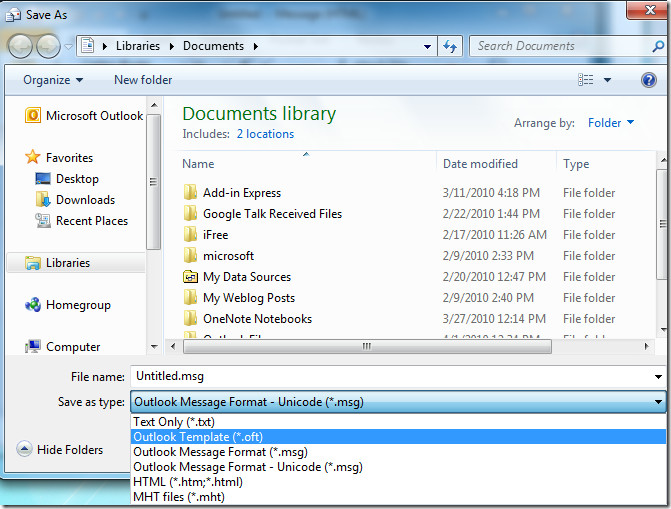
Now head over to Home tab and from Rules options, click Manage Rules & Alerts.

Rules and Alerts dialog will appear, click New Rule, you will see Rules Wizard dialog. Under Start from a blank rule, select Apply rule on messages I receive, and click Next.
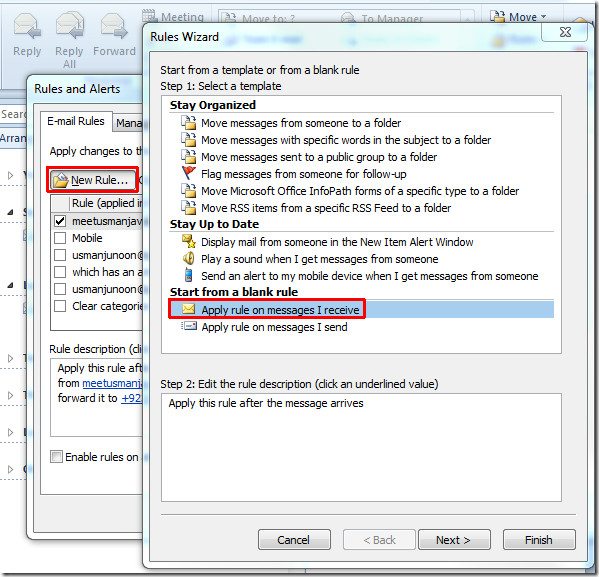
In this step, enable sent only to me option, and click Next.
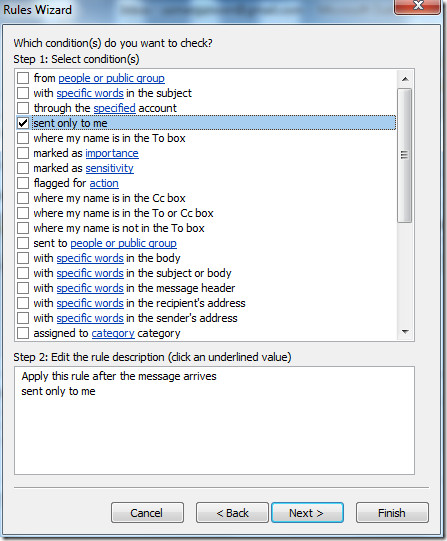
Now enable Reply using a specific template and from bottom pane click a specific template. A Select a Reply Template dialog will open-up, from Look-In options, click User Templates in File System. Now select the previously saved template and click Open, as shown in the screenshot below.
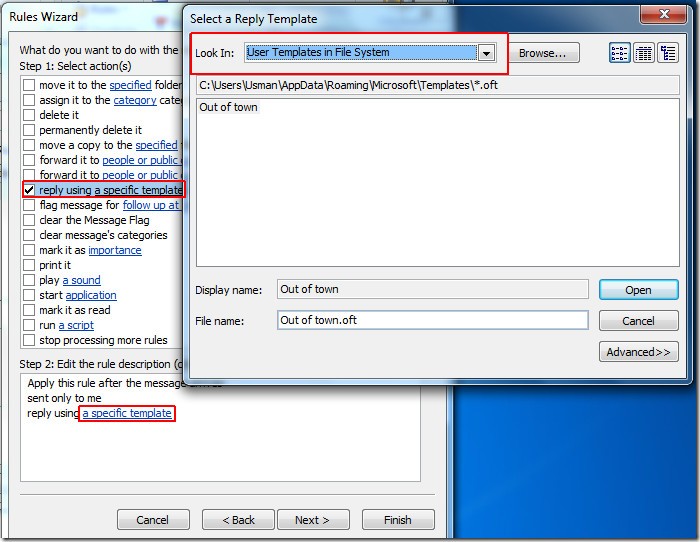
At the bottom of the dialog, you will see the template file is inserted. Click Finish to end the wizard.
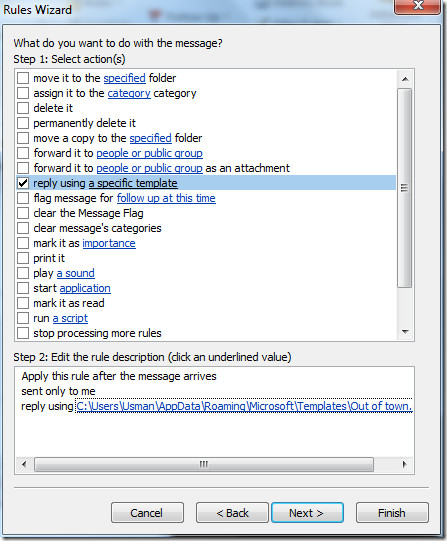
It will bring you back to Rules and Alerts dialog, now you can see the newly created rule by the name of sent only to me. Click OK to continue.
Now when someone will send you an email, an auto reply(selected template) mail will be automatically sent to the sender’s email address.
You can also check out previously reviewed guides on Apply rules on Text messages (SMS) & Email Tracking in Outlook 2010.
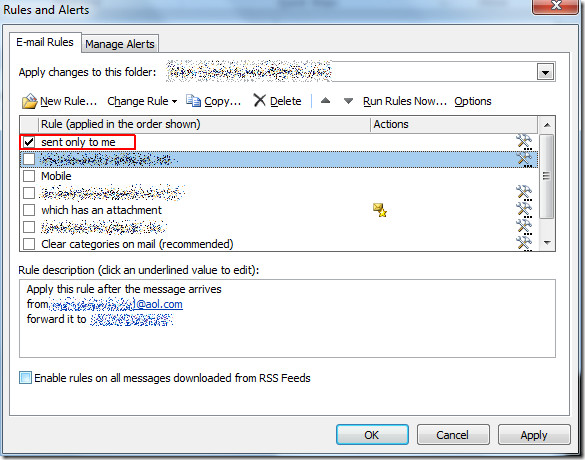

thanks bro. it worked!
How do I disable it when I get back from holiday?
For normal OOO auto-replies, this is like trying to herd cats, when you can just click auto-reply in the File tab. However, this is the only way you can easily set an auto-reply WITH A PICTURE in Office 2010. It was much easier to do this in previous versions.
Turning it on was easy and worked well. How do you turn it off now that I am home?
In previous outlook version it seem you could choose if reply only once or not by simple click
For me, all ooo manager is to complicated, I have to copy ooo message two times.
There should be one simple way to choose – I want this text for all messages without exception (inside, outside, once or not, doesn`t matter)
Good example how new versions are just complicating life for basic users 🙁
My PC doesn’t have the “File – Info – Automatic Replies (Out of Office)” option, and this method worked wonderfully for me – thank you!
I have an interesting scenario where I have created an email template that I use to automatically respond to anyone who has CC’d me in an email, advising that I only read these emails once a day. It works, however my issue is that an email resides in my outbox with no “to”… anyone come across this?
along with the Exchange Server option listed by Rich below.
It amazes me that everyone is confused with the DIFFERENCE between the simple out of office response (yes – File – Auto Replies) or the option above for more complicated responses. For example – You are a business and receive applications from an agency and whether you have your outlook open or not – it will respond to the applicant with a specific message, i.e. thank you for your application for administrative assistant. etc…… THAT is when the above is used. And…THAT is the answer I was looking for.
I found this article about 7 minutes before I had to leave the office for the day. It took me a few tries because I wasn’t saving the file as a template at first. :-/ The screenshots were extremely helpful. Couldn’t have scanned through and done the job without them.
This is ridiculous. It’s 2012, why create such complex steps to follow instead of having “Out of Office” on Tools bar? Why isn’t there a Tool option for “out of office assistant” like in Office 2007?
If ollowed the steps and it’s NOT working…
Usman, this is the most convoluted way to setup and out of office reply. There is a reason that outlook 2010 has included a specific interface for this purpose (File>Info>Automatic Replies (Out of Office). Its articles like this that steer people down the wrong road and waste a lot of time. Perhaps you should have done a google search on how to setup an outlook 2010 out of office reply instead of writing this garbage how-to…
not so. The hard-coding of the “one reply per user” setting makes Automatic Replies useless for certain purposes. Perhaps you should read more carefully.
Thank you for the amazing walk through on this! It worked perfectly. I do have one question, though. Is there a way to set the “vacation reply” to a certain time frame? Say, start and end on certain dates? How do I disengage it? I was testing it out early but don’t need to have it start until Friday. Thx. -GLW
This is a waste of time, there are a million simple ways to do this.
This is ridiculous. Why isn’t there a Tool option for “out of office assistant” like in past? Brilliant user interface – not
the auto reply rule instruction is good, but in testing it, it appears that it function the same ad the Out of Office,i.e., it only replies to the same sender one time. Is there a mechanism to allow it to send the reply everytime the same sender addressee send an email
why did they make it so complicated????
Why the hell do you buggers make what was a simple process in Office 2007 so damned complicated??
YES IT IS WORKING
I have been trying to make this work, and have partially succeeded. Unfortunately, the only time it works is when I first open up Outlook (not using Exchange Server), but all subsequent emails do not get an auto reply. In other words, the rule generates the appropriate response once per session. Very strange. Any suggestions?
I’m experiencing the same issue….did you happen to find a resolution?
For all those people going on about Out-of-Office, this is completely different – this will send a reply every time someone sends the address an email, OOF will only reply once.
The problem with the above description is that it is a client-side rule (ie Outlook needs to be running to send the reply) which kind of defeats the purpose.
Better to use the ‘Have server reply using a specific message’ option (note, this is limited to plain text only). This will run regardless.
For either method, make sure you have ‘Allow automatic replies’ switched on on the server (Exchange System Manager -> Global Settings -> Internet Message Formats -> Default -> Advanced tab)
JEEZ OH PETES! thanks for having that “allow auto replies” bit in your comment. I’d tested about a hundred different configs for this GD rule and could not figure out why it wouldn’t work. Of course I am not the Exchange admin … can I just assume that this setting is off even if the out of office auto-reply works?
I have just about burst into tears at my desk trying to set up an Auto-reply by that convoluted way suggested. Am going to try the File-Info-Automatic Replies way now and see how that goes. And then I shall drink wine…
The “Home” tab will reappear only after you close out the new message you created and then you can get to the “Rules”. I agree this is an insane process to do something so simple and so common.
This first 3 slides are for Outlook 2010 – but there is no “home” tab in Microsoft 2010, therefore this is useless.
It’s 2011 and I cannot understand why Microsoft makes everything so difficult.
There, I feel better!
yes, it is very convoluted. (but our IT switched to Oulook 2010)
I have an IMAP account and I am not a computer genius and I cannot figure out how to set up my AutoResponder. I have no idea what a freaking Exchange server is – I just want to setup auto-replies for while we are closed.
Why is that so hard?
It’s converluted but necessary in some cases. Regular out of office is very basic. I need to add image, links etc to my reply so the basic didn’t work well for me. Thanks for this solution.
Good solution
Is this working? I have tried having the server send a reply or just ‘send a reply’ and the rule fails.
This is very helpful! I needed to have an auto reply that goes out for every email I received. For the criteria I selected “where my name is in the To and cc box” and then, I selected “Have server reply using a specific message,” then I created the specific message by clicking on the hyperlink, specific message. I had no exceptions and then clicked finishedand apply. Everyone would receive the response. Thank you! This was an excellent help.
This is an extremely hard way to do an auto reply. Just click File – Info – Automatic Replies (Out of Office). This is located on the right of the screen after you click Info.
I agree. Whoever wrote this article forgot to mention that the article was in fact about the most difficult and convoluted way to create an auto-reply.
Problem is that OOF will only reply once to the same sender. A rule will reply to every e-mail received.
THANK-YOU. Now this is the way to auto reply.
This is the correct way to do it 🙂 Thank you
This is the only useful solution to this problem. Thank you.
Once that is all done, the last missing step is to run the rule. Click on “Run Rules now”, then select the rule you wish to apply, and then click Run. And that should be it.
Not working here. Getting an error when an email comes in saying reply email could not be sent.
This is not working. No email is being sent out. Is it working for anyone else?
is there a way to make a server side rule so outlook doesn’t need to be running?