Outlook 2010: Add Background Image In Mail Compose Window
If you want to place an image background in Mail Compose window and sent it over to recipient, then Outlook 2010 provides a simple tool to place images as background. Through Page Color options you can customize the look of email content; insert solid and gradient patterns, borders, shapes and images. This post will focusing on inserting image background in Email compose window.
Launch Outlook 2010, and open Mail Compose window, head over to Options tab and from Page Color options, click Fill Effects.
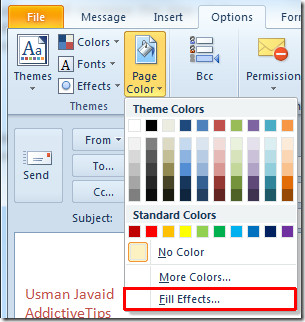
You will reach Fill Effects dialog, switch to Picture tab and click Select Picture.
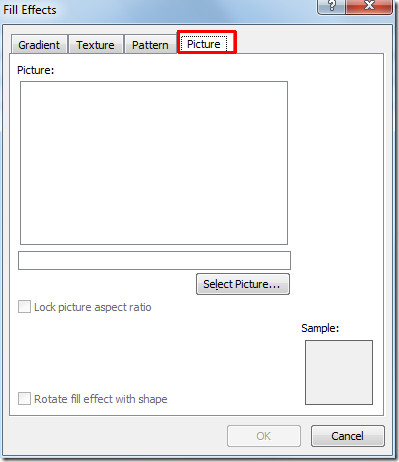
Upon click, it will bring up Select Picture dialog, now select the picture you want to add as a background and click Insert.
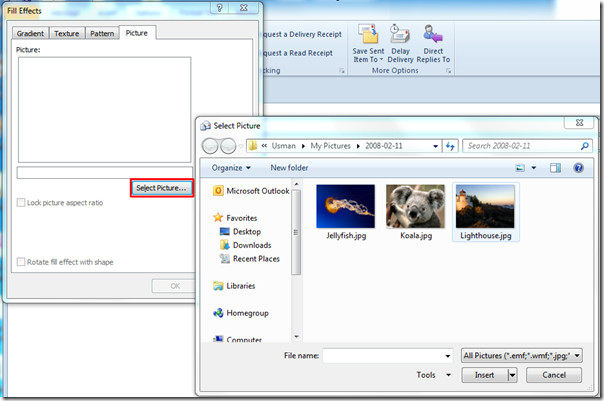
Now you will see the image is inserted in Fill Effects dialog, click OK to continue.
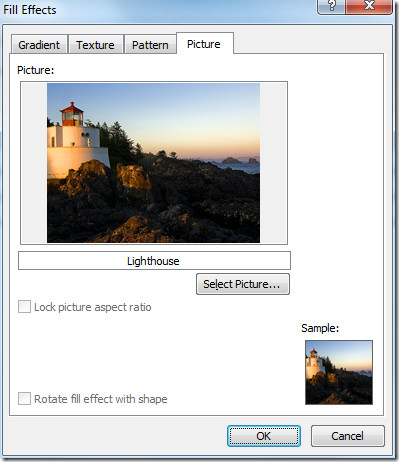
Now you should pick a bright font color to make it prominent over image.
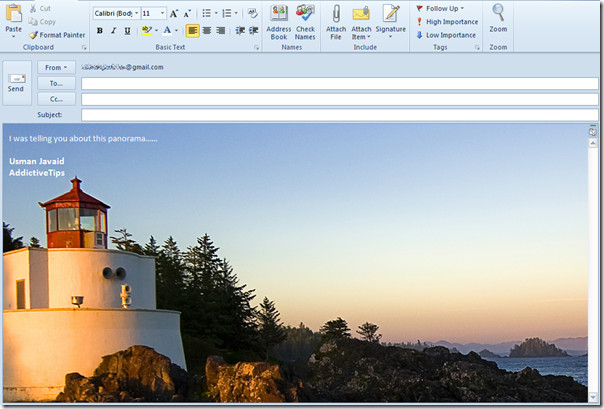
You can check out previously reviewed guides on how to send Outlook Calendar via Email & Controlling Search Indexing for Outlook 2010.

U Can stop it from tilling if only the image /photo has bigger resolution eg 200kb.
Ones below 150/100 kb will have to tile.
regards. ope this is helpful.
Give feedback.
For me, if the horizontal is more than 2000 pixels, I won’t see a repeated horizontally. This is good for things that just need to be on one side of the page.
did any find out how to stop the picture from tiling?
check my post up
How do I keep it from tiling?
how do you stop it from tiling?
how to adjust the brightness of the background image
how to adjust the brightness of the background image
Same question, how do you prevent the picture from tiling?
THX for the trick 🙂
Ya!!!! How do you keep it from tiling?????
how do you prevent the picture from tiling ? Email me please
how do you prevent the picture from tiling ? Email me please
same question – how do you prevent the picture from tiling ?
superb! Thanks mate…
Can you advise how to prevent the picture from tiling?
Anyone figure this out?