How To Open An MS Word Document In Outline View By Default
MS Word has three different display modes; Reading Mode, Print Layout, and Web Layout. When you exit an MS Word file and open it again, it remembers the mode you were using when you closed it. This only applies to saved documents. You can’t use this same setting for a new MS Word document. A new MS Word document will always open in the Print Layout. MS Word also has another, lesser known, mode called Outline View. Outline View shows all headings in the document as a list. It’s a great way to move one section to another. If you want to open an MS Word document in Outline view by default, you’re going to need a little Macro for it.
Enable The Developer Tab
Macros are recorded from the Developer Tab. By default, this tab is not enabled in MS Word. To enable it, open MS Word and go to File>Options.
In the Options window, select the ‘Customize Ribbon’ tab. This tab is split into two column. In the column on the right, select ‘Developer’ and click Ok. The Developer Tab will be added to the ribbon in MS Word.
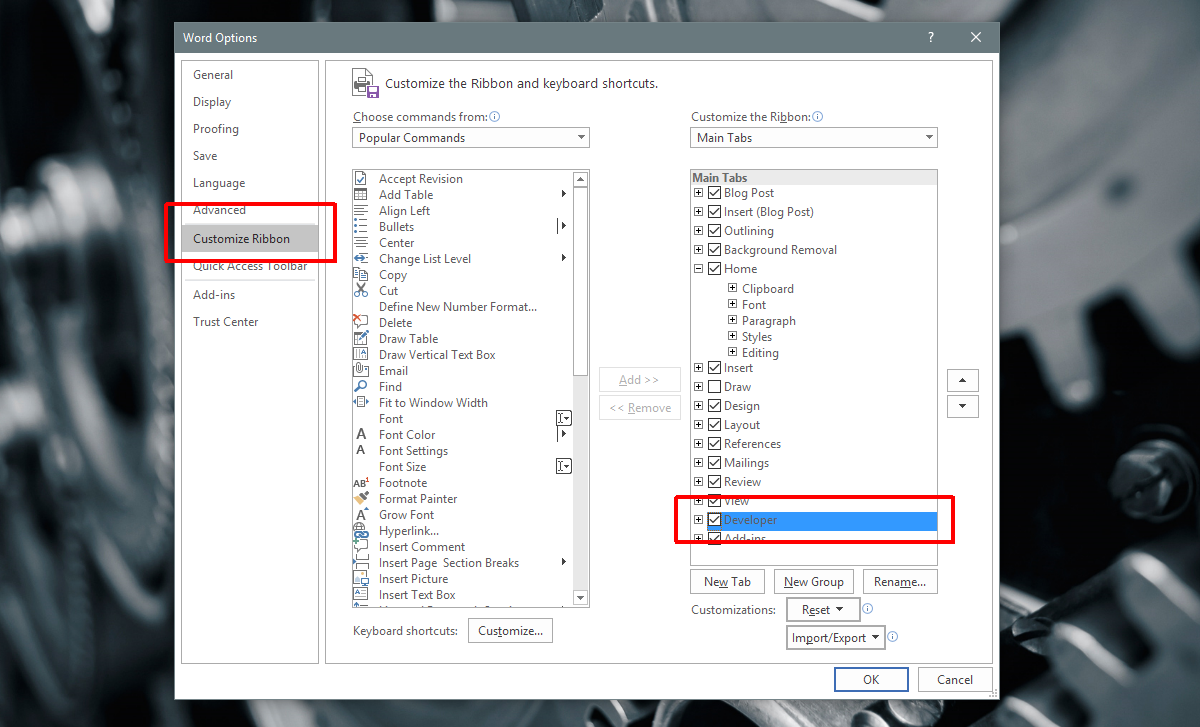
Record The Outline View Macro
Open MS Word and go to the Developer tab on the ribbon. Click ‘Macro’ to record a new macro. Name it ‘AutoOpen’ and click ‘Create’ in the new macro window.
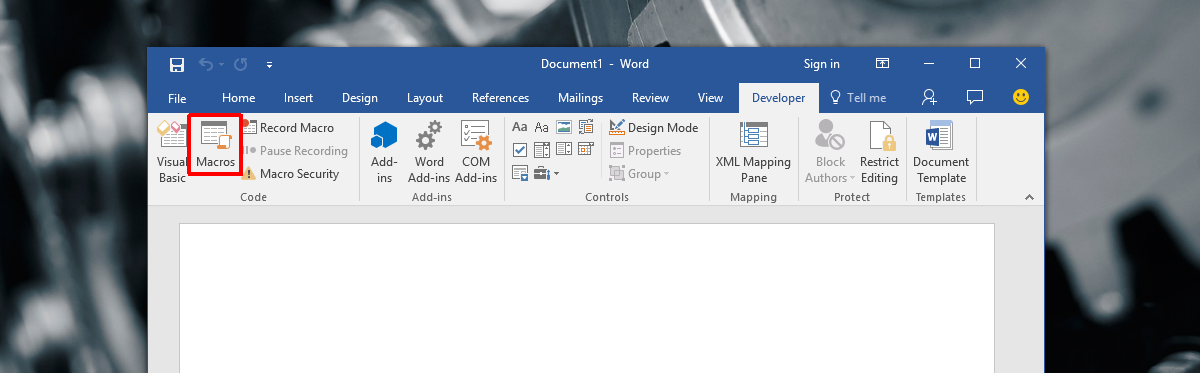
The macro editor will open. Paste the following in the macro and save it.
Sub AutoOpen() ' ' AutoOpen Macro ' ' ActiveWindow.View.Type = wdOutlineView ActiveWindow.View.ShowHeading 1 End Sub
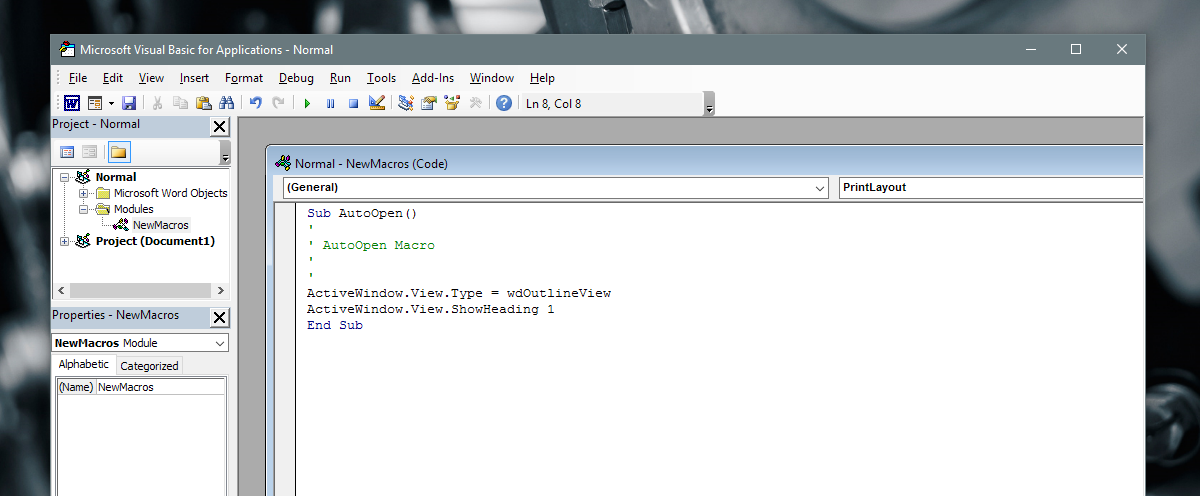
That’s all you need to do.
Limitation
This works only for a document that you’ve saved. When you open a new blank MS Word document, it will still open in the Print layout mode. The limitations that apply to the default modes in MS Word apply to this macro as well.
If you’ve ever used Outline View in MS Word, you know that it can expand a level one heading to reveal its sub-headings. This macro will not do that. Whenever you open an MS Word document in Outline view that has multi-level headings, it will only list level one headings. You can of course expand the level one headings by clicking on them.
Microsoft doesn’t let a user choose which mode MS Word opens in by default. The print view is possibly the most popular layout for a new document so the decision to omit the option makes some sense. It’s pointless to open a new document in reading mode so that really only leaves the HTML view. It’s likely very few users need to open Word in the HTML view by default which is why, if you have a special need, you have to use macros.

Doesn’t work “automatically.” Have to “run” the macro to make it work. Please let me know whether or not than is an expected limitation. If not, I would appreciate any suggestions that would enable me call up a specific (if possible–if not any) saved MS Word file and find it opened as a Level One Outline. Thank you.
Thanks for this tip.
Is there a way to apply this macro selectively, only to certain Word documents?