What’s New In Microsoft PowerPoint 2013? [Review]
With the release of Windows 8 GA on the horizon, Microsoft has unveiled the next version of their second biggest product, the Microsoft Office 2013. Right now, it is only the Consumer Preview, however, it provides ample basis for users to form an idea about what the final version will bring to the computing world. Graced with the same Metro style UI of Windows 8, the design and functionality of Microsoft Office 2013 has been streamlined to work with both PC’s and Tablet devices. Even though, at first glance it appears to be a lot different than its predecessor, it is essentially the same product, with a few tweaks and enhancements added here and there. The main focus has been on improving document sharing using the SkyDrive cloud service, and using it to access and edit them from remote locations. In this article, we will look at the enhancements of the old features and addition of new ones in the Microsoft PowerPoint 2013.
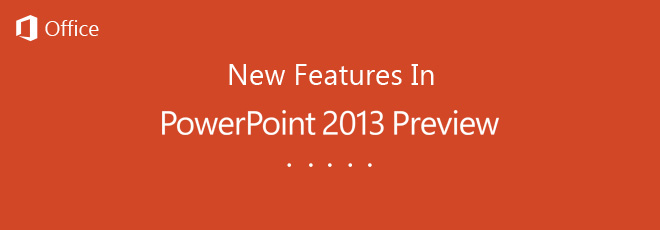
While the old features are enhanced, including refined animations, a better Presenter View, and an improved commenting system, new features, such as, Alignment guides, Ability to merge shapes and Widescreen templates with different color choices, are now a part of Microsoft PowerPoint 2013.
Revamped Landing Page
The landing page of PowerPoint 2013 has received the much needed facelift. The landing page of the previous version, Microsoft Office 2010, looked very bland and even confusing to some users. In the newer version, the landing page has been revamped to provide users with quick access to locally available templates, as well as the online database. The online templates are divided into several categories such as Business, Industry, Small Business, Presentation, Orientation, Design Sets, 4:3, Media, Nature, Marketing etc. While new presentations can be created from the main window, the left sidebar shows all the recently accessed presentations.
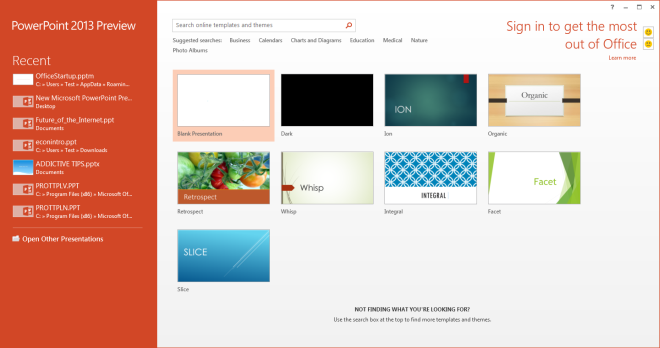
Color Themes For Templates
The templates can be used with different color themes. For instance, if the theme comes with a light color scheme, and you want to use darker colors, just click the template and all the available color schemes will be displayed. You can select the required one to use in your presentation. Just like the previous versions, you can also manually change the color and style of elements in a template.
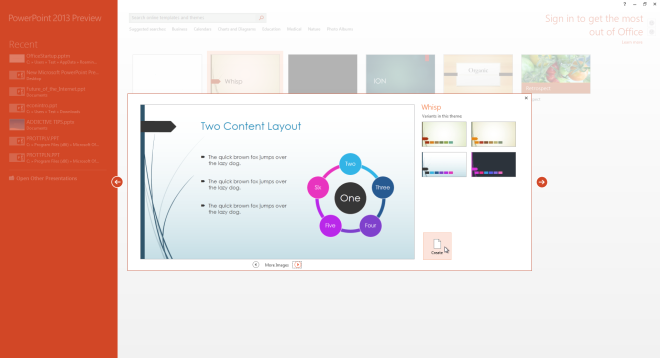
Enhanced Presenter View
The Presenter View in PowerPoint 2013 displays the Active slide on the left side, the Next slide at the top right, while the Notes for the current slide are displayed in the bottom right corner. A timer appears above the preview of the current slide, and extra controls are available at the top and bottom of the Presenter View window.
Even though, Presenter View was also available in the previous versions of Microsoft PowerPoint, it was not activated by default. Users had to navigate to the Slide Show tab, and enable Presenter View in order to display it on secondary display screen. For this reason, a lot of people were not aware of its existence in the previous PowerPoint versions. Microsoft seemed to realize this in the latest release, and has enabled it by default. Now, whenever you run the slide show, the Presenter View will be displayed, if there are multiple display devices connected to the computer. Some changes have also been made to the console. Now you have an extra Laser Pointer Pen Tool, option to zoom parts of a slide, see all slides at a time, and ability to switch Slide show and Presenter Views between the connected display monitors.
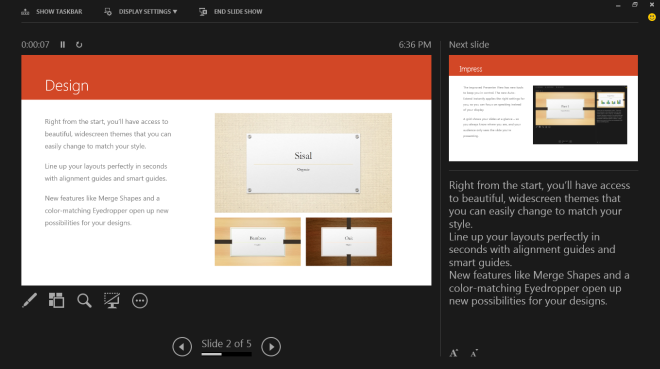
Account Management
The Account Management window allows you to connect to your SkyDrive account, and add services to use with PowerPoint. Sign in to your Microsoft Account, and it will automatically connect to your SkyDrive account. You can use the same account to sign in to Microsoft Office 2013 on different devices. This way, all your saved documents will be synced to the cloud and will be available for viewing and editing from any device. This eliminates the need to carry your documents in removable storage drives. Using the SkyDrive account, you can easily share your presentations and invite others to collaborate on required presentation projects.
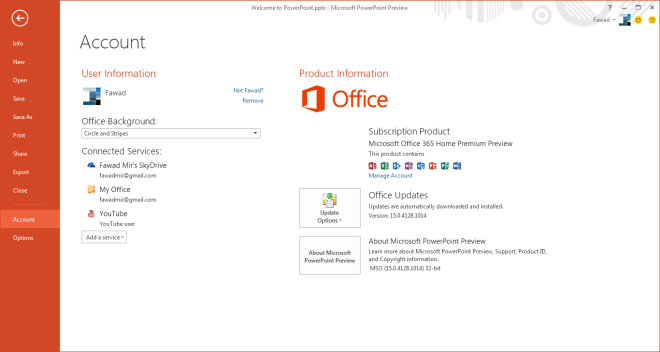
Share Documents To View & Edit In The Browser
The Share option offers a number of ways to share the document with others. You can Invite people by specifying their Email addresses, Send them a link to View and Edit the document, Post the document to Social networks, Email it to others as an attachment (PPTX), as a URL, as PDF, as XPS, or as internet Fax,Present it Online so that others can check out your presentation from their browsers, and Publish Slides to any Library or a SharePoint site. The person on the receiving end does not need to have Microsoft Office installed on his/her system in order to view or edit the document. If they have a Windows Live ID, everything can be performed from inside the browser.
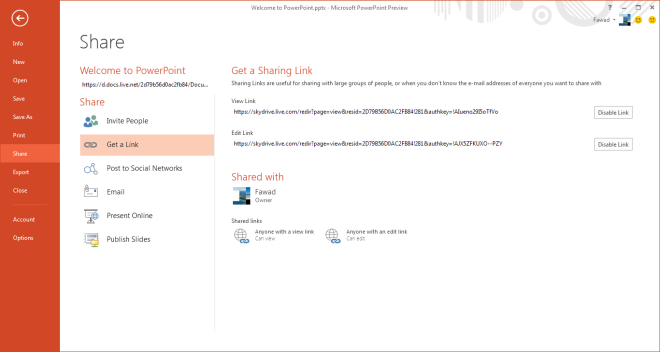
Widescreen & Fullscreen Support
PowerPoint 2013 offers a slew of Widescreen templates and themes. The previous version also allowed you to switch to widescreen mode, however, you had to manually change the aspect ratio of the slide, which also changed the size of the slide elements. The new version of PowerPoint has built in support for Widescreen monitors. Moreover, there is also a new full screen mode available for editing. It allows you to view your slides, and edit them while consuming the available screen space. The Ribbon, containing all the editing options, can be activated and deactivated from a conveniently placed button at the top right corner.
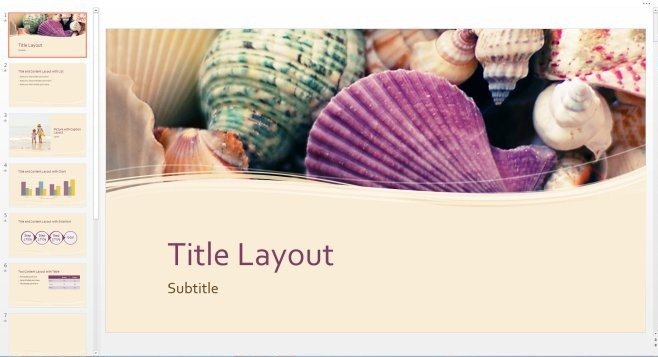
UI Changes & Pane View
There are various UI related changes in PowerPoint 2013. First of all, everything feels smoother, from the movement of the cursor when you type, to the way animations appear in your presentation. Microsoft has also tried to improve the look and feel of the interface. There are now buttons available on the main interface to switch to the aforementioned Fullscreen View, and to access Notes and Comments.
Another welcome change to the UI is that a lot of options, which used to appear in separate dialog boxes, are now accessible through panes, appearing on the right side. For instance, in PowerPoint 2010, if you right-click a slide and select Format Background, a separate dialog box opens up. You can make changes to a slide, but the dialog box covers the slide, and you have to move it manually in order to view all the slide elements. Moreover, when you select Format Background option, instead of opening a separate dialog box, a pane is added to the right side. Anything that you change using from the pane is reflected on the slide in real time. It means that you don’t have to open and close the dialog box again and again to view the changes. Just like other Office 2013 suite applications, it includes an Online pictures option to let you quickly add background to the slide from your favorite online image resource; you can choose an image from the Office.com Clip Art Library, the Bing Image Search, or from your own SkyDrive and Flickr account.
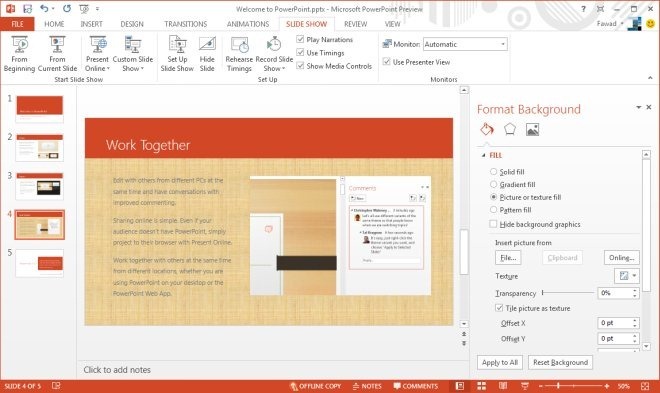
Alignment Guides, Merge Shapes & Auto-Text Wrapping
A new feature, included in PowerPoint 2013, as well as Word 2013, is the Alignment Guides. It allows you to easily align objects and text in a slide, relative to each other. You can use the object alignment option to merge different shapes with each other. For instance, If you want to merge together two shapes, the alignment guides help you in quickly adjusting them together according to top, down, left and right margins. Another very useful, and much needed, feature added to PowerPoint 2013 is auto-text wrapping. When an image is added to a slide with text in it, the text automatically readjusts itself around the image so that there is no overlapping of any kind.
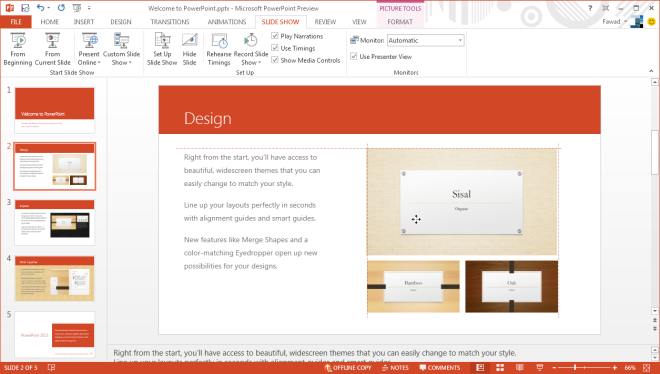
Insert Online Video, Image And Audio
PowerPoint 2013 now allows you to add videos, images and audio files directly from the internet, without first downloading them to your PC. Think of it as the object being embedded in your presentation. The previous version of PowerPoint also had the option to add videos from the web, however you had to copy the embed code of required video and paste it into PowerPoint. The latest version allows you to Insert an online video in your presentation using the integrated Bing Video Search, SkyDrive Account, YouTube, or From a Video Embed Code. For instance, to add a YouTube video, just search for it, select the required one from the search results and click OK to embed it into your presentation.
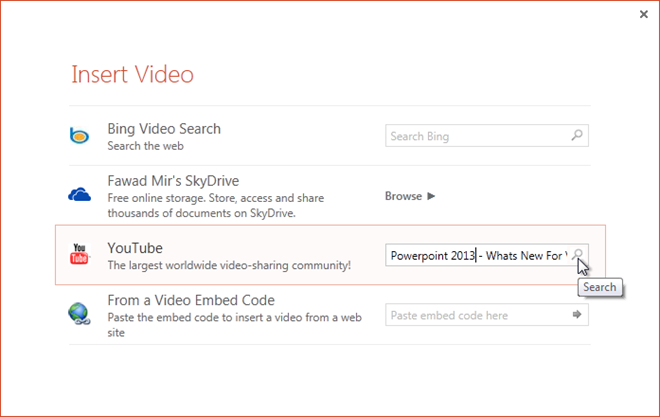
The image results are, by default, set to show the images that are licensed under Create Commons, so it eliminates the chance of copyright violation when you use an online image in your presentation. You can also choose to view all the web results for your search.
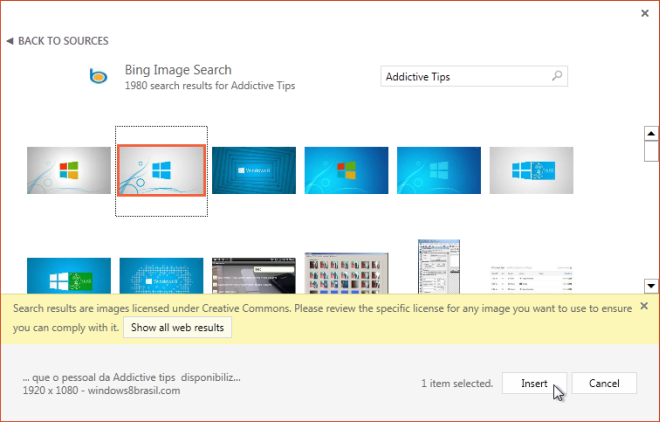
Export Presentation As WMV & MPEG-4 Video
PowerPoint 2010 also lets you save the presentation as a video, but only in WMV format. In PowerPoint 2013, another format, MPEG-4 is added to save converted presentation in video format. Due to the addition of MPEG-4 format, the presentation video can directly played on a lot of media players and devices. Now, users don’t require Windows Media CODEC installed on non-Windows devices to watch the presentation. Also, portable devices, as well as a lot of LCD/ LED TVs have built in support to play MPEG-4 format. Just go to Export, and select Create a Video. All the other options, including the Resolution, and whether to use recorded timings and narrations are available with the MPEG-4 format.
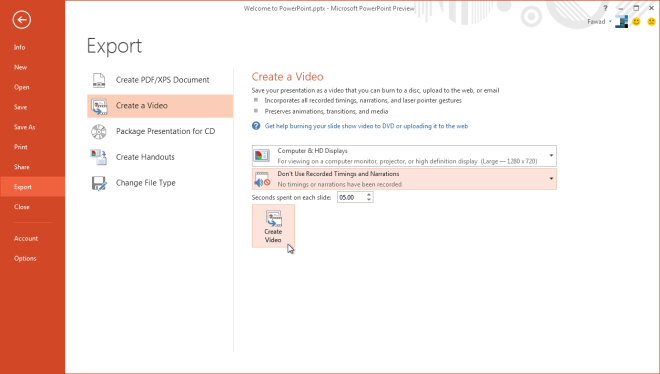
Verdict
After all the newly introduced and enhanced features added to PowerPoint 2013, it seems that Microsoft has worked really hard to improve the functionality and availability of everything the program has to offer. Features that were previously almost hidden, are now made more obvious for the new user. Due to its versatile interface, with several dialog boxes changed into panes within the main window, PowerPoint 2013 is definitely a good presentation utility to use on both PCs, as well as tablets.

If you don’t want Presenter View to be activated and you turn this off, can you preserve this setting in a template file so that others who open the template file on other machines running 2013 will also find Presenter View turned off for that particular file?
I am having a problem getting a Youtube video playing in Powerpoint 2013. I cannot start it when in presenter view. Secondly, if my pc is plugged into a projector there is no sound.
The format of the video might be the kicker.
as far as the projector goes, its the settings on your own comp. You can go to control panels to sort out your input//output options.
how do you get rid of the default widescreen format and create your own default template?
tons of new features
In older versions of PP the Presenter View notes did not reflect formatting (e.g. bolding, underline, bullets, etc.). You had to use a 3rd party app to setup formatting. Was this fixed in PP 2013?
Yes! It’s now essentially the same as the regular notes field (minus editing).
How do you get text to wrap around pictures? I can’t get it to work.
That must have been a feature that was added to an earlier beta, then removed. There doesn’t seem to be any text wrapping for images or drawn objects. 🙁
The final release HAS this feature, i’m using the business partner final release
How about the File extension ? Is it still .pptx ?
Yeah the file ext is still pptx. Whats the problem in that?
is this official already ?
I don’t know whether its official or not. But when I am creating a new file in Powerpoint 2013, it saves it as pptx extension by default. So that must be default file ext for it.