How To Mark A Document As Final In MS Word
The MS Office desktop suite doesn’t have the same live collaboration feature that Office 365 does. That said, it still lets multiple people work on a single document. It just doesn’t have live collaboration. Instead, you have master documents that you can create to control other smaller parts of a large document. Users can provide feedback in the form of comments and you can track changes that are made to a document. Once the document is complete though, you need to let everyone working on it know just that. You can accomplish this with a politely worded email that no one will read. The better solution is to simple mark a document as final in MS Word.
When you mark a document as final in MS Word, it adds a banner at the top of the document. Anyone who opens the document will know right away that it is complete and not to edit it further.
Mark A Document As Final In MS Word
Open the MS Word document that you want to mark as final.
On Office 2013 and older, you need to click the Office orb at the top left. Go to Prepare>Mark As Final.
On Office 2016, there’s no Office orb at the top left. Instead, you need to go to the File menu. On the Info tab, click ‘Protect Document’. On the dropdown that opens, click ‘Mark as Final’.
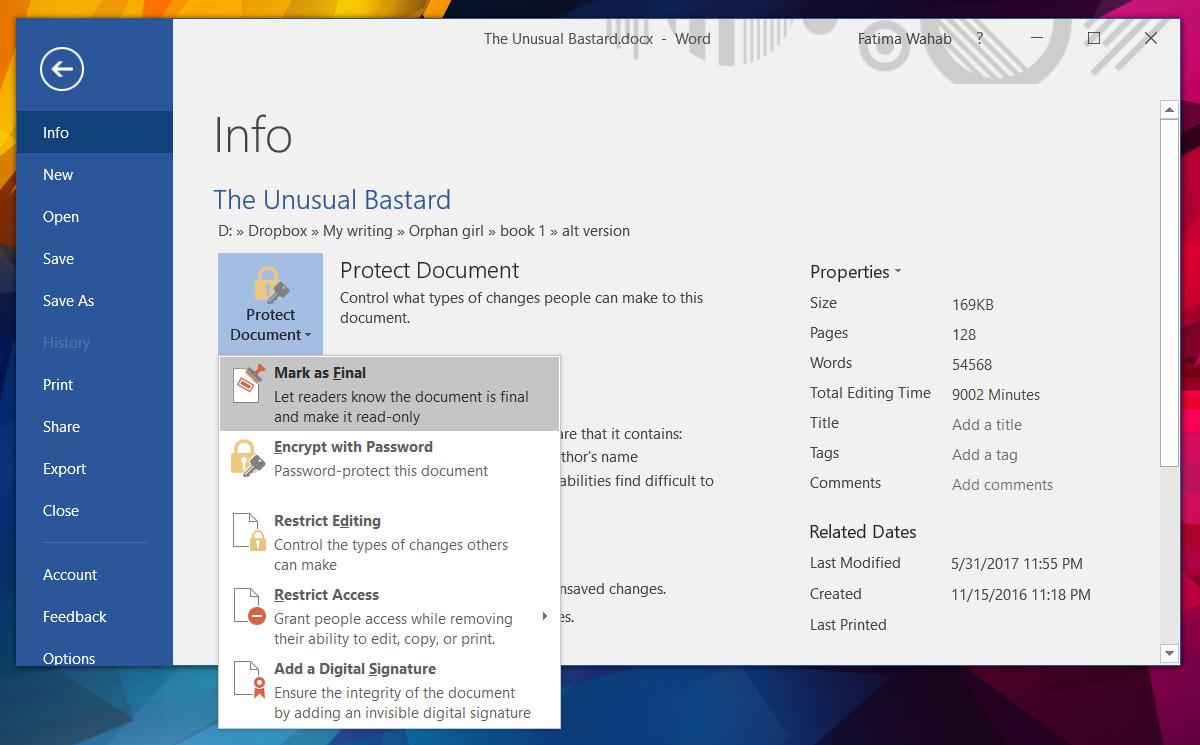
You will get a few onscreen prompts telling you the document will be marked as final. Accept them both, and you’re done. You can now email/share this document. Whenever anyone opens it, they will see a banner at the top telling them the document is the final version of itself.
Editing A Document Marked As Final
When you mark a document as final in MS Word, you’re basically letting anyone who opens it know that there aren’t going to be any more changes made to it. You aren’t adding a layer of security to the document that prevents other people from editing it. In fact, it’s pretty easy to edit a document that has been marked as final.
Open it. The banner that tells you a document has been marked as final also has an ‘Edit Anyway’ button. Simply click it and you’ll be able to edit the document.
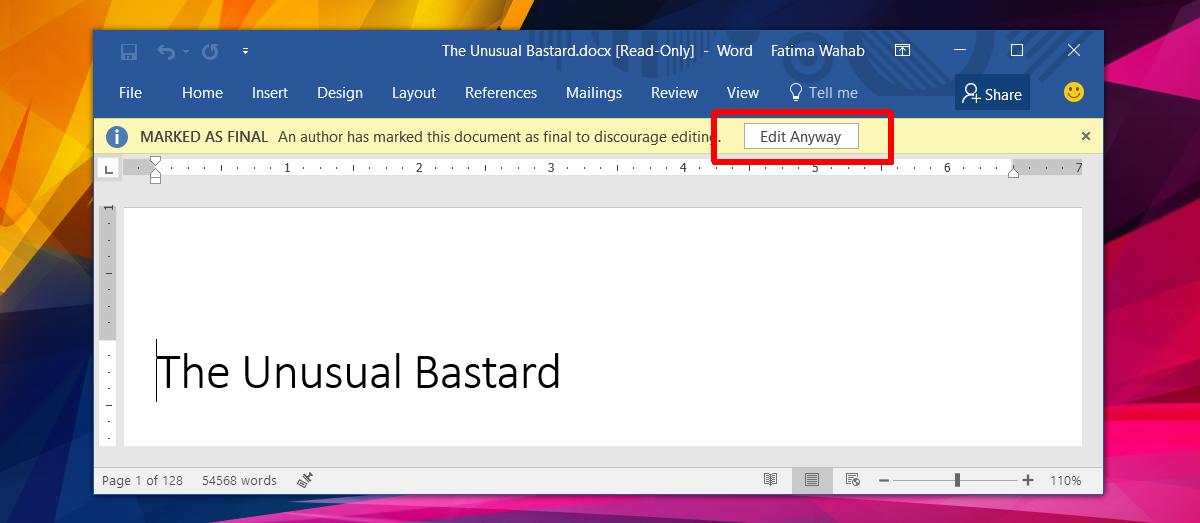
Once you start editing the document, or just click the ‘Edit Anyway’ button, the document loses it’s ‘Final’ marker. When you close it, and save the changes the ‘Final’ marker is effectively removed. You can make zero actual changes to the document but once you click ‘Edit Anyway’ and save the file, the ‘Final’ marker is gone.
This feature is not available on macOS.
