How To Link To Other Slides In A PowerPoint Presentation
When you’re presenting a PowerPoint presentation, you can use the Backspace key, and the forward and back arrow keys to cycle between slides. The Backspace key lets you go back to the previous slide. These buttons are great if you need to return to a previous slide, or jump ahead to the next one mid-presentation. Unfortunately, there’s no button or keyboard shortcut that lets you jump to a specific slide. It’s not practical to add one by default. That said, you can link to other slides in PowerPoint. PowerPoint has a built-in feature to do just that. All you need is a good way to add it your slide without making it look ugly.
In order to link to other slides but still make it look good you need to make use of a shape and link it to a slide. A shape is a good choice because it will automatically follow the color scheme for your presentation.
Add Shape
Open your PowerPoint presentation and navigate to the slide that you want to add the link to. Go to the Insert tab and select an appropriate shape to add to it. Resize it so that it’s not too big and select a color that is visible on the background. You don’t want it to get lost in the background. If you want to make it less obvious, you can try reducing the opacity. Those are all editing options that are available for shapes in PowerPoint.
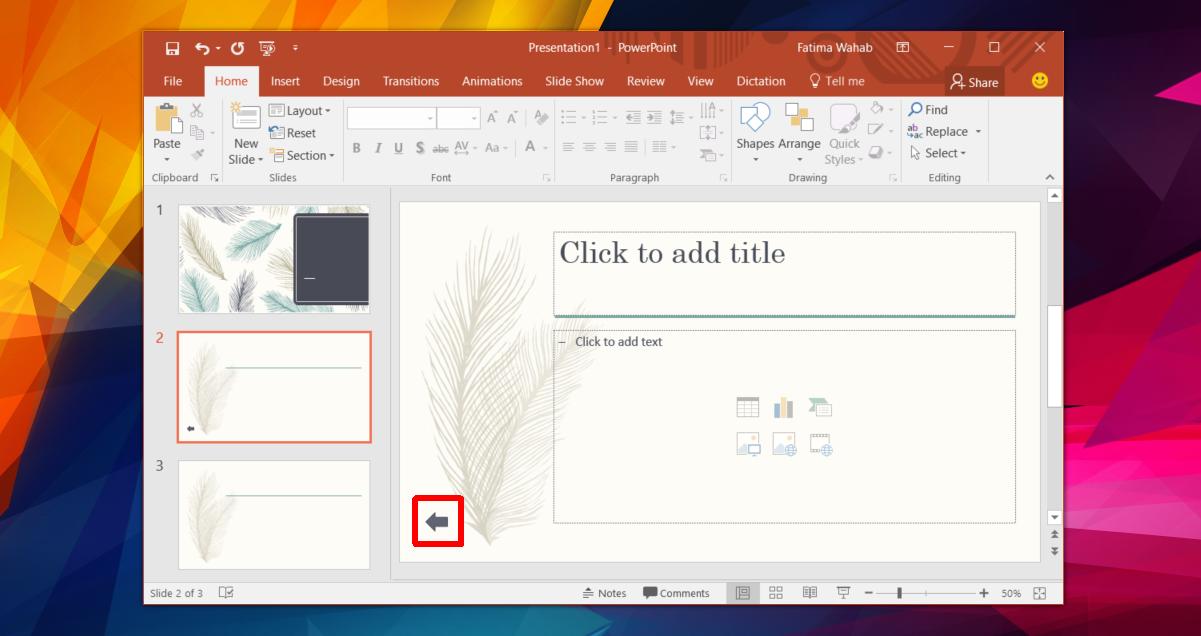
Add Link To Shape
Select your shape and again, go to the Insert tab on the ribbon. Click the Action button.
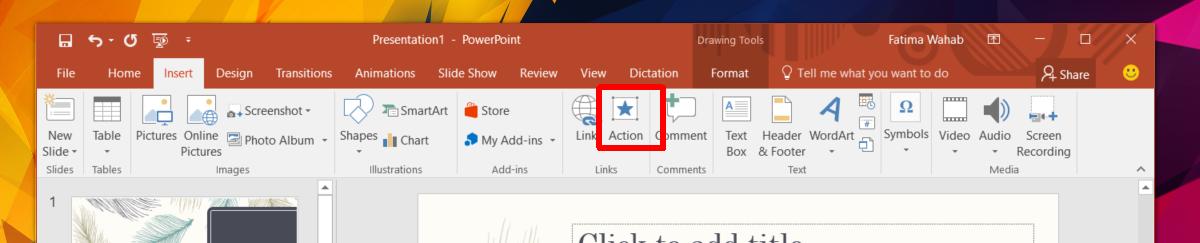
In the Action Settings window, select ‘Hyperlink to’ under the Action on click section. From the dropdown, select the ‘Slide’ option. This will open a second small window showing you all slides currently in your presentation. Select the slide you want to link to and click Ok.
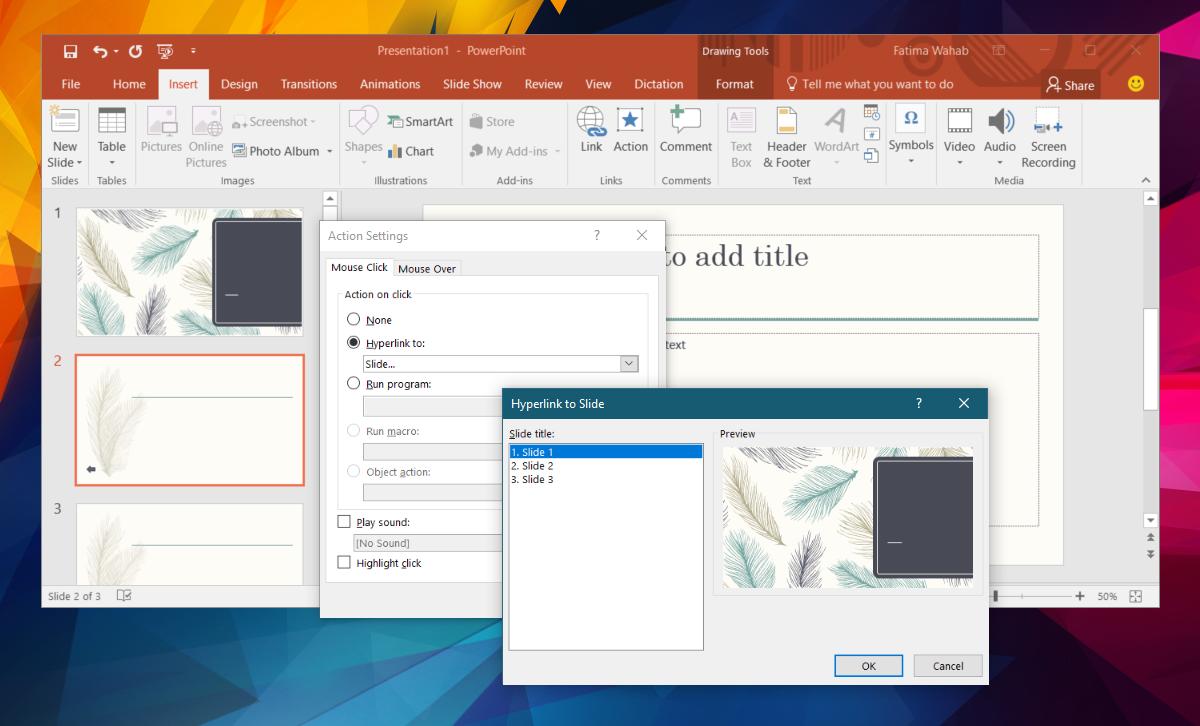
That’s all it takes. When you click the shape in presentation mode, it will take you to the slide you linked it to.
Add Link To Text
If you don’t want to use a shape, and instead prefer text because it’s easier to remember during the presentation, you can do just that. The process of adding the link is the same. You will add it via the Action button. To add an action to text, you have to first add a text box. Type in the text you want on your slide. Add a text style if you want. Next, select the text box and go to the Insert tab and click the Action button. Follow the process above to add your link and you’re done.
