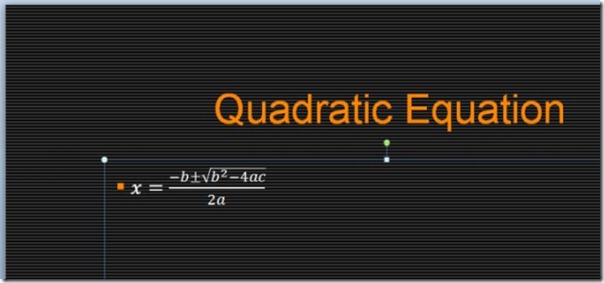Insert Mathematical Equations In PowerPoint 2010 Presentation
If you are creating a presentation that includes a lot of mathematical expressions and equations in PowerPoint 2010, you can use the build-in Equation feature to insert equations and edit them according to your needs, instead of writing the equations manually. PowerPoint 2010, like other Office suite applications, offers the built-in Equation feature, which contains a number of equations in different types including Area of Circle, Binomial Theorem, Expansion of a Sum, Fourier Series and more. Once the equation is added to your slide, it presents an equation editor that lets you add new equations, create custom equations using built-in symbols, and add equation elements like summation signs, brackets, trigonometric functions, AND OR operators etc. It’s worth mentioning here that it doesn’t show equation editor unless you add an equation to the slide. When an equation is added, select the equation box to reveal the Equation Tools Design tab on the ribbon. In this post, we will let you know how to add equations to your PowerPoint presentation slide.
In order to insert an equation into presentation slide, navigate to the slide, and then head over to Insert tab to select the type of equation you wish to add. Just select the equation type, and it will add it to the slide. Once added, a new tab namely Equation Tools Design appears. For inserting equation in the slide, navigate to the Insert tab and from Equation options, select a desired equation.
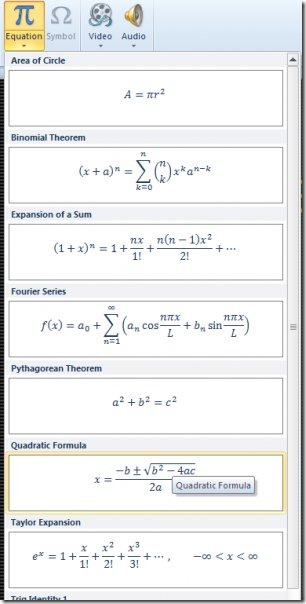
You can insert more equations in the slide in a similar fashion.