How to Insert a Checkbox in Excel: Easy Step-by-Step Guide
Knowing how to add checkbox in Excel 2010 can simplify tasks by enabling interaction between cells. Excel has helpful Form Controls that let you create and manage different elements to streamline your workflow. These include buttons, checkboxes, labels, combo boxes, and scroll lists. Form controls become especially useful when working with large datasets where you need to perform multiple functions or actions in a specific sequence. This article focuses on inserting checkboxes in Excel 2010 for scenarios where multiple data ranges are linked.
How to Add a Checkbox in Excel: An In-depth Tutorial
Excel makes this fairly straightforward, but you will have to enable a secret menu tab first. Here’s where to find the option to insert checkboxes:
1. Open Excel and create a datasheet where you want to link checkboxes with different actions. For instance, we have created an attendance sheet for students, containing columns called Name and Attendance. We’ve also included another table that contains cells titled Total, Present, and Absent.
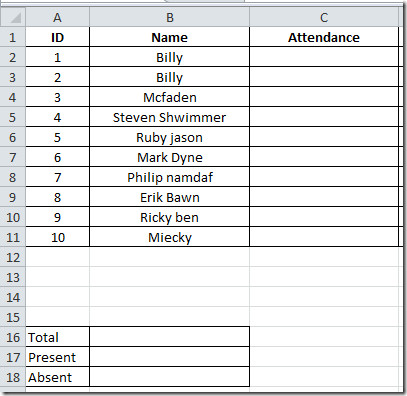
2. Next, we need to make the Developer tab visible, since it’s hidden by default. Open the File menu, select Options, and then choose Customize Ribbon.
3. Tick the box next to Developer on the right, then select OK to save and reveal the new tab.
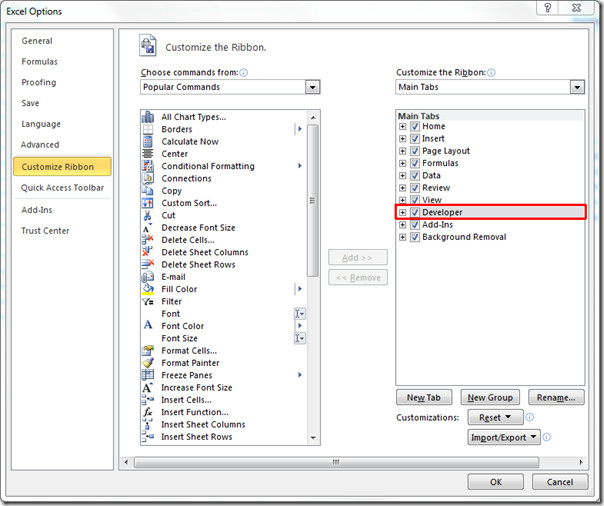
4. To include checkboxes in Excel, select the new Developer tab, and select Insert. Then, click the checkbox, as shown in the screenshot below.
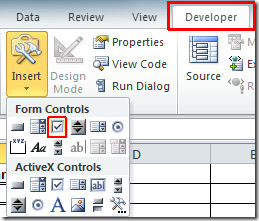
5. Click where you want to add the checkbox.
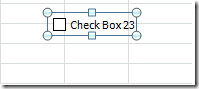
6. Select the text and remove it, and then right-click it and pick Format Control.
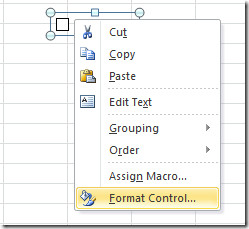
7. Select the drop-down menu next to Cell link. Select the location on the sheet where you would like to show the check/uncheck status of the checkbox. The status of the box will be TRUE or FALSE, respectively. Press Enter to save the link, and then choose OK to continue.
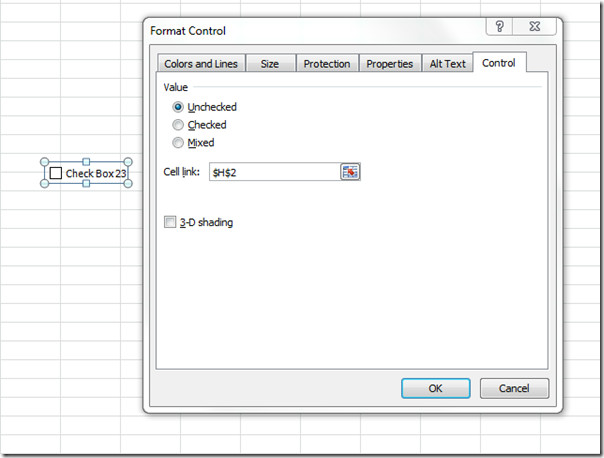
8. Move the checkbox to the end of the cell.

9. Upon enabling the checkbox, the value in cell H2 will automatically change. We will write a formula in the Attendance column at C2, that will check the value in H2.
=IF(H2=TRUE, “Present”, “Absent”)
The first parameter of the formula, H2=TRUE, checks the value of H2. If true, the formula will write Present; if it is false, then it will write Absent.
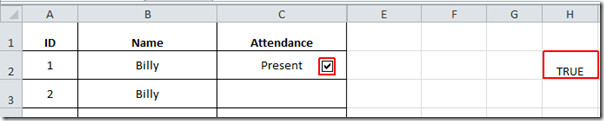
10. Follow the same procedure to include checkboxes in all the cells in the Attendance column. As outlined in the image below, this will create checkboxes in the cells, and where the checkbox is enabled, the corresponding value in the H column will change to TRUE.
11. Now to start populating the next table. Here, we’ve entered 10 next to Total (since we have 10 students).
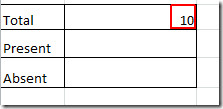
12. To count the occurrence of the word Present in the table, the formula syntax should look like this:
=COUNTIF(C2:C11, “Present”)
If the result is 9, as there is only one student absent.
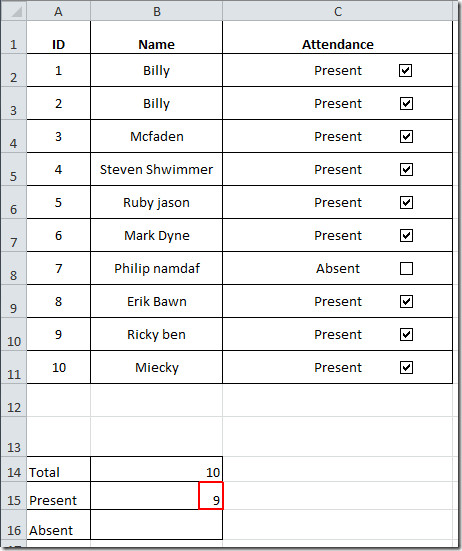
13. To count how many students are absent, simply subtract the number of students who are present, from the total number of students. The formula for this calculation looks like this:
=($B$14-$B$15)
This subtracts the value in B15 (present students) from the value in B14 (the total number of students). Our example yields an answer of 1.
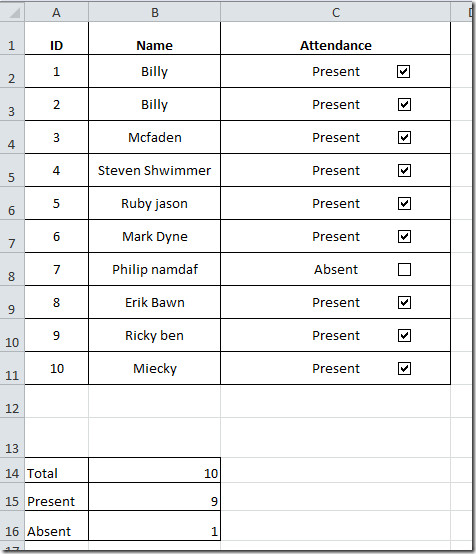
You will also notice that upon enabling/disabling the checkbox, it will automatically update all the related info.
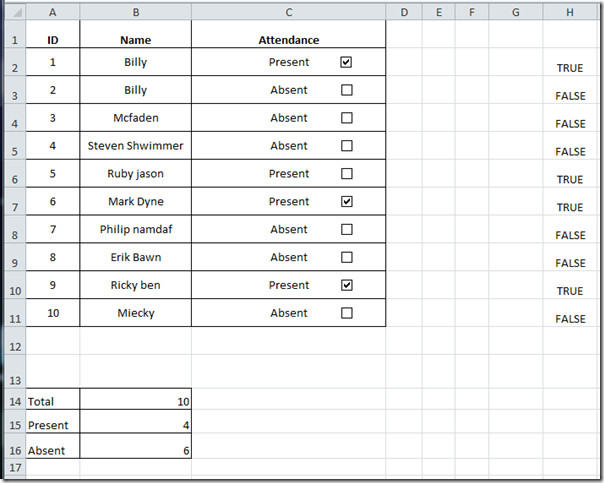
Tip: Now that you know how to add checkbox in Excel, consider taking a look at our other guides on Using Macros through Buttons and Using the Camera Tool in Excel 2010.
Frequently Asked Questions
How do I add a checkbox in Excel without the Developer tab?
In some versions of Excel, you can find the checkbox button in the Insert menu. This lets you check and uncheck the box for things like to-do lists. Another alternative method involves using a symbol. For this, you will need to go to Insert > Symbol. Then, select Wingdings as the font to find a symbol that resembles your desired checkbox or checkmark. Now, simply use this symbol to check off cells as you go.
Why doesn’t my Excel have a checkbox?
You might need to customize the Ribbon menu to find the option to insert a checkbox in Excel. Open Excel Options to Customize Ribbon, and look around for the Insert and Developer menus; enable them to see the checkbox option on the Ribbon menu.
How do you type ✔?
There are several ways to insert a checkmark in Excel. You can also copy it from elsewhere, such as here: ✔.
How do I insert a checkbox in Sheets?
This process is also simply straightforward. Go to Insert > Checkbox to add a checkbox to a Google Sheets document.
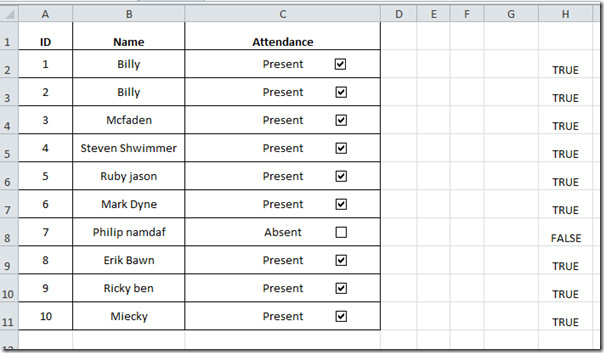

thank you
I really like the idea, but very cumbersome for larger spreadsheets. Is there a checkbox cell, that I can just copy /replicate much more easily?
This was perfect, exactly what I was looking for. Thank you for writing this up.
so helpful. Thank you and keep it up.
Thanks needed it
can you plz tell me how to fix the boxes when i check in print view all boxes are mnove from their place pplzzz help me
Thank u very much
Thank you! This was super helpful!
how do I add check boxes that will calculate percentages?
Still can’t change the size of the actual checkbox itself…what’s the trick? It’s way too small.
Is there a way to auto-fill the check boxes based on a selection in another cell? To explain, I have a Y/N question that is a header over a series of sub-steps with check boxes. If all the check boxes are TRUE, I can get the high level indicator to say Yes. Can I also do the reverse?
Thanks for Info. , it helps me alot
thx for tutorial,.
it is help me 🙂
thx for tutorial,.
it is help me 🙂
Is it possible to copy and paste the check boxes without opening each one to fix the cell link?
At the step where you enter in the value for c2 cell, then you click the check box and it toggles between present and false on your screen it seems, where as on my screen it just comes up with ‘#name?’ even though i copied paste exactly the formula you have done and changed it to the correct corresponding cell in my excel. What am i doing wrong?
Im having the same issue, cant see any replies to this that clarify. Can someone help us out?
Got it figured out… dont cut/paste. Type out the formulas on your own.
I seem to have fallen at the first hurdle, as I can only seem to customize the quick access toolbar, and not the ribbon! :-/
It seems I was looking so hard for what is shown in your image above, I failed to see it has actually been made simpler to find… d’oh!
Hmm, i have one problem…
Can i copy checkboxes with true and false without that i must open one by one and fixing want to copy checkbox with a cell link
Did you get an answer to this question? I can’t seem to see the rest of the discussion.
I want bigger boxes for the check.
Increase check box width & height as per your requirement.
How? When I change the size of the object under format it doesn’t actually make the check box itself bigger.
Did you succeed making the box and the text bigger? I want to do it to!
Thanks for the post, very clearly explained.
Thank you/…
thanks, maturnuwun mas
Good thanks!
It was very useful, Thanx !!
Clear concise and it WORKS – well done!
Is there a way to increase the size of the box itself? With my tired old eyes it’s hard to see it. Many thanks.
When I make a spreadsheet with a lot of names and check boxes in adjacent columns, and then try to sort the names alpahbetically, the check boxes don’t sort, but the names do, so everything is out then. Is there a way to get the check boxes to sort as well ?
I need help in this same issue… I had only 36 lines of people and had to manually and individually change the BOX formula for each… and when I widened the column to fit the word “ATTENDING” to appear next to the check box (not behind bc it was too long) I had to move each individual box over, causing a little bit of a dis-alignment of the check boxes. Took forever! Is there a way to edit the boxes together (i.e. MOVE all the check boxes over a mm.) and copy the boxes to the other cells sequentially as we can with the actual excel cells?
If you hold CTRL when selecting the check boxes you can move them all at once.
Did you ever get an answer for this? I see an answer for moving a group, but I am having the same issue you had. That the check box doesn’t seem to sort with the rest of the columns (so checks against a name don’t follow that name when a sort is applied)
question for connoisseurs ..;)
1. I have an “object” .. which is divided into three parts … these are three small tables
2. from these tables get 5 different data .. x 3 Size, Length x 2
3. Selection of all data used by a checkbox ..
So .. that would use all 5 data .. .. I have to click on 5x and it is only one object ..
objects have a lot ..
I would like to include a selection of these 5 data ..
So with one click on the checkbox to include the previous 5 checkbox’s ..
can it be done? and how?
i create a check box but this appears instead of a thin border, like check box 23 above, only the bottome and right borders are thick, when done making the check block those thick boarders stay, i did not set them that way and other checkboxes did not do this, but now any i create do these. help!
Awsome job. Thank you very much
Many Thanks.
That’s a very nice job. Congratulations.
very nice.
thx and god bless. :>