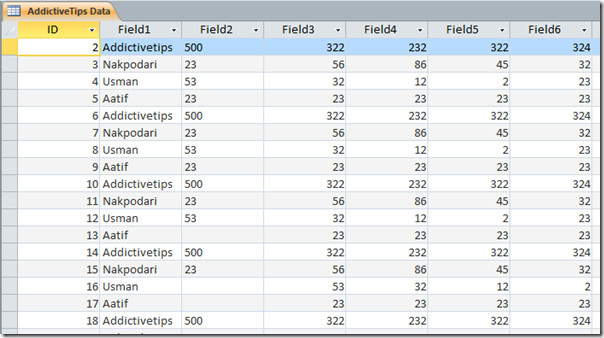Import Text File In Access 2010
Access 2010 includes an option to import raw text data into the database without requiring users to adjust the fields and rows before the import process. It offers a smart data import feature that automatically detects the distribution of data across the text file and create fields and records, so users can easily use the text data in their database tables. Moreover, it can also create a new table if you’re not working on one. This makes it easy to quickly import as many text files as you want without having to create a table to adjust their data. Additionally, it provides you with delimited or fixed width options to properly adjust the values from text files in the database table. You can choose to check how your text file’s data will look in the table before actually importing the text file. In this post, we will explain how you can import the text file into the Access 2010 database.
To start out with, first you need to be familiar with structure or format of the data in Text Document.
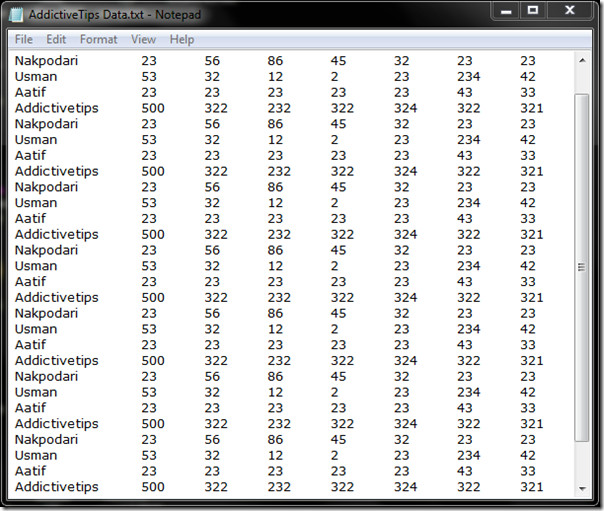
Launch Access 2010, open existing table in case you want to append data. If you want to import Text Document in to new table, then navigate to External Data and click Text File.
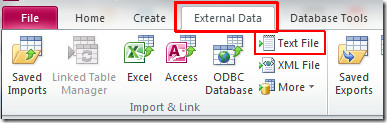
You will reach Get External Data, choose the file you want to import. In this step you can either choose to import the source data into a new table in the current database or append to existing table. Click OK to proceed further.
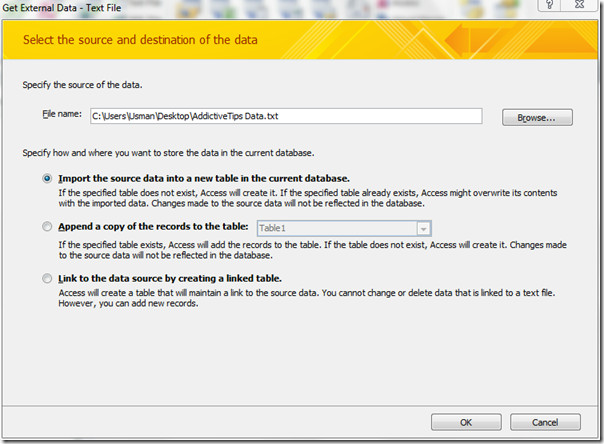
In this step, Access will automatically identifies format of data. If you want to change the format of the data, you can do it by enabling Fixed Width radio button. Hit Next to continue with the wizard.
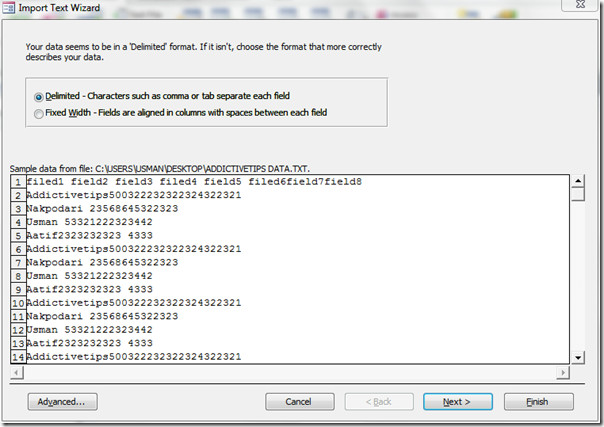
Now select the appropriate delimiter according to the format and structure of the text file. Click Next to proceed further.
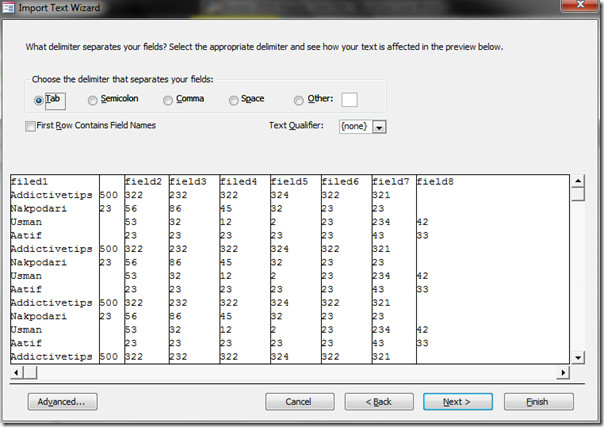
Now specify information about each of the fields you are importing. Select the column in the area below and specify corresponding Field Options.
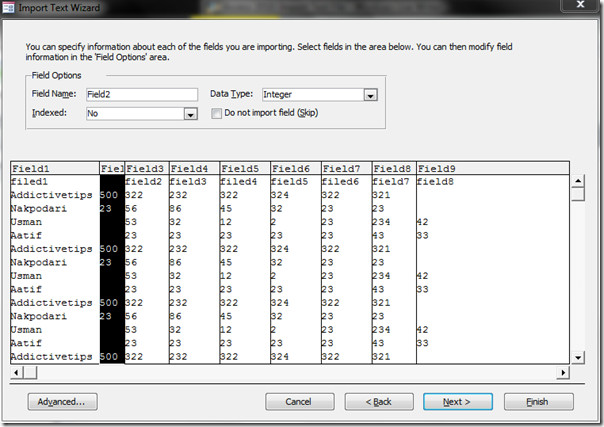
Next step provides different options of selecting primary key (Unique Identifier). You can enable Let Access add primary key, or choose your own primary key by selecting column label from drop-down box. We will select the default option, i.e, Let Access add the primary key. Click Next.
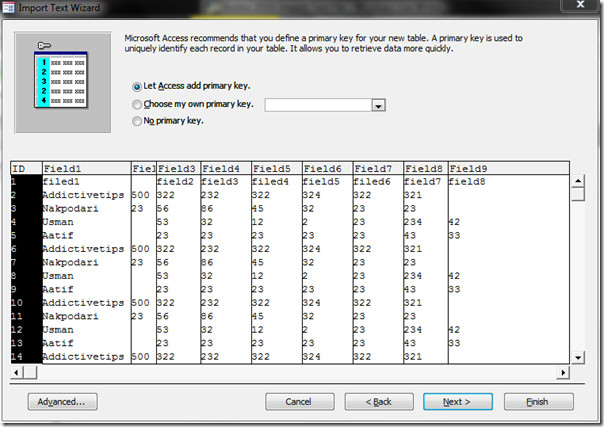
Now Choose an appropriate name for the table and click Finish to end the wizard.
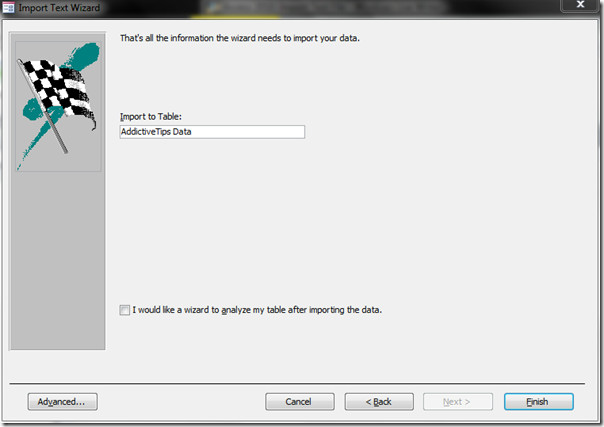
You can see the Text Document is now successfully imported in to Access table. Now you can view it in Design View to change the data type of the fields, add/edit/delete fields, and apply desired constraints over them.