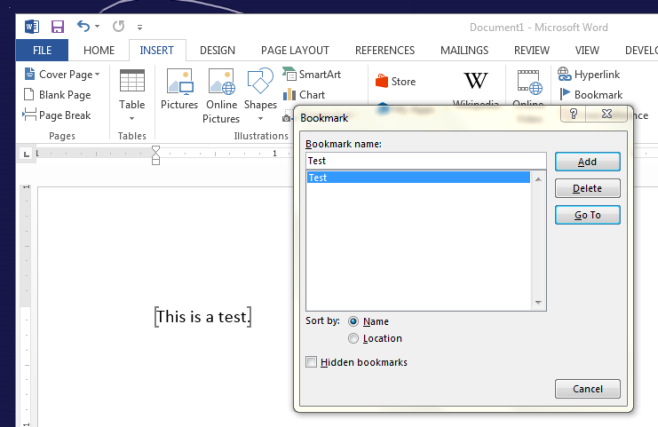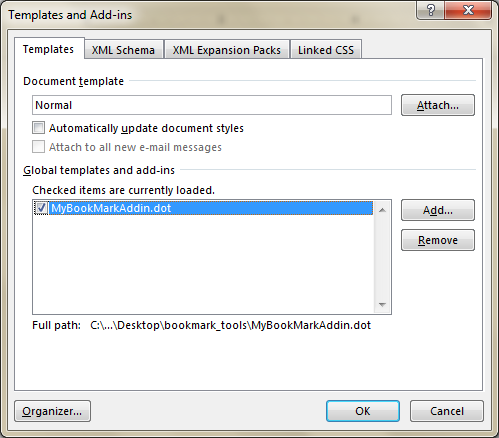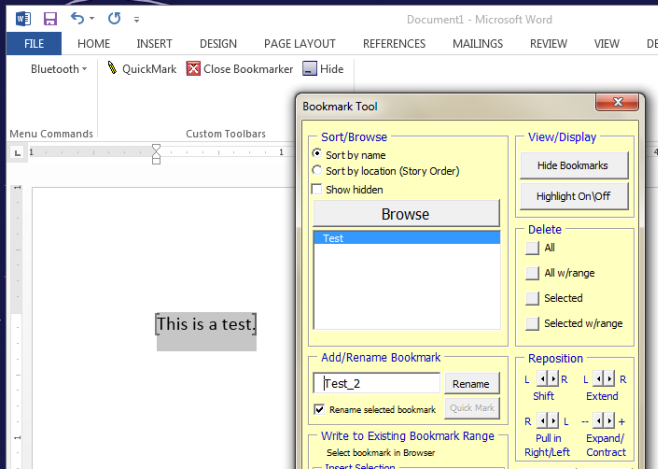How To Rename A Bookmark In MS Word 2013
Microsoft Word lets you add bookmarks anywhere in a document. You can add a bookmark to a blank space or anchor it to a word or phrase. The bookmarks function as you would expect them to and allow you to quickly jump to a particular part of the document in a matter of clicks. They are particularly useful when the part of the document you want to jump to cannot be set as a heading or section. That said, the bookmark functionality in MS Word has always been rather basic; you can add and remove bookmarks, and you can of course jump straight to one but you cannot rename it. To do so, a third-party tool, i.e. an add-in is required. The add-in of choice is called Bookmark Tool.
If you’ve never used add-ins in MS Word, you might need to enable the add-in ribbon. Go to Word Options and in the Customize Ribbon tab, enable the Add-Ins menu. Next download and unzip the add-in.
Open the word document you’ve added bookmarks to and go to Word Options. In the Add-ins tab, select Word Add-ins from the Manage drop-down. Click ‘Add’ in the ‘Templates and Add-ins’ window and navigate to the extracted add-in file. MS Word will automatically block the content and you have to manually allow it to run from the alert ribbon.
Go to the Add-In ribbon and click ‘Open Bookmarker’ to open its toolbox. You will see a whole host of options in the toolbox one of which is the rename option. Select the bookmark you want to name and check the ‘Rename selected bookmark’ option under ‘Add/Remove Bookmark’. Type in a new name for the bookmark and click ‘Rename’.
The add-in supports lot of other functions as well so go and ahead and explore them to see what else you can do with your bookmarks to make them more useful.
Download Bookmark Tool Add-In For MS Word