How To Customize & Remove The Title Bar Background In MS Office 2016
MS Office 2016 doesn’t have a long list of awesome new features. The new additions made to Office 2016 are few and they aren’t for everyone. Moreover not all new features are functional in nature. MS Office 2016 has made an effort to make the UI better looking. It comes with a dark and light theme now, and it’s added a background design to the title bar. The design by default shows clouds but you can change it or remove it altogether if you like. Here’s how.
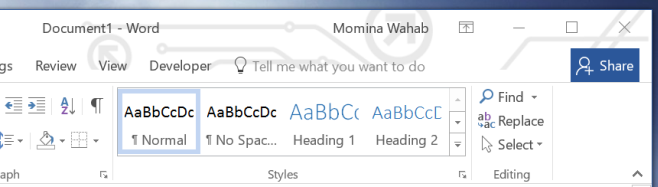
The design options for the title bar background are limited to those that come with Office 2016 so you can choose one of them or you can choose to hide the background and keep the title bar plain like it was in older Office versions.
To hide or change the background, open MS Word (or any other Office 2016 app) and go to File>Options. In the General tab, scroll down to the ‘Personalize your copy of Microsoft Office’ section and open the Office Background drop-down. You will find a list of all available backgrounds and a ‘No background’ option that you can select to disable it completely.
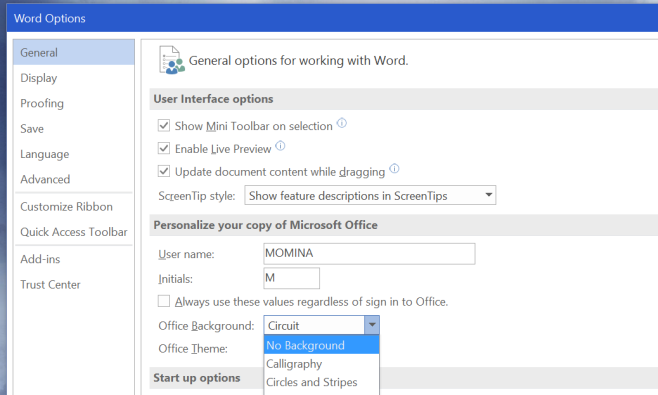
If you don’t see a background on the title bar and this setting is missing in the Options window it’s because you aren’t signed in to your Microsoft account in MS Office. Doing so enables it. Windows 10 users will see it without any problems if they’ve connected their Microsoft account to Windows 10. For Windows 10 users using a local account, and for anyone not on Windows 10, the background can be added by signing into MS Office with your Microsoft account.

Hey its very simple, I will try to this
That’s very easy but I don’t know this before. Thanks for share.