How To Create A Template In Visio 2010
Just like Office suite applications, Visio 2010 comes packed with an option to edit and redesign the document template, so that users can easily create diagrams on same document style. If you are working on a project that contains multiple Visio drawings and diagrams, then it becomes quite tedious to manually set the template before you start working on a new Visio diagram. For maintaining uniformity across all diagrams, it’s better to create a Visio template containing header, footer backgrounds, designs, styles and watermark etc., which eventually saves you the time that you would’ve spent creating Visio documents with same style and design over and over again for each diagram. In this post, we will use Visio build-in Template option to create a template a specific project. It will help us in creating a document style that can be used for building diagrams having similar settings.
To begin, launch Visio 2010 and choose a diagram category from the left side and click Create. Here, you can pick the diagram category that best suits your need. For example, if you’re creating a state diagram, select UML category. This will not only let you easily use the related diagram tools, but also help you tweak the template according to the selected diagram category.
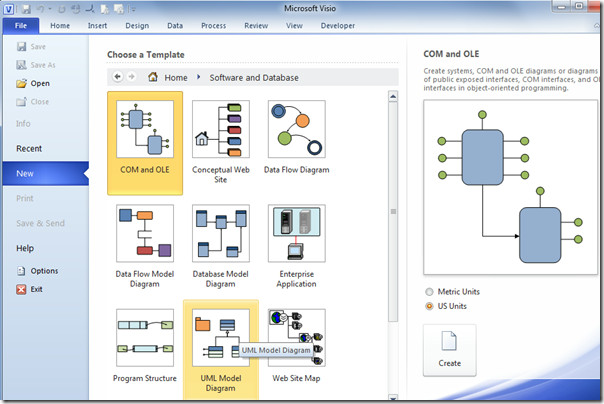
The diagram stencil will appear at left side. In the main diagram window, we will set up header/ document title and apply other styles. Head over to the Design tab and from Backgrounds list, choose an appropriate background.
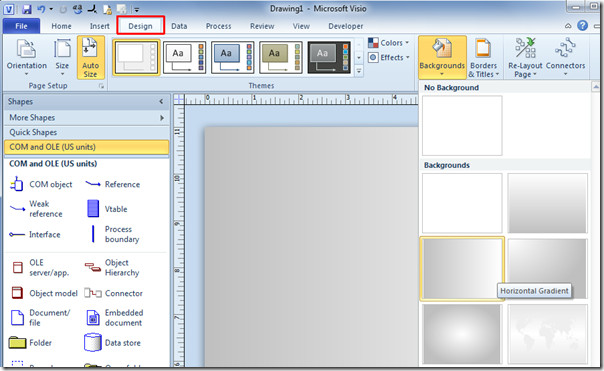
Now, give it a generic title that can be applied over all the diagrams. From Borders & Titles, select a suitable title header.
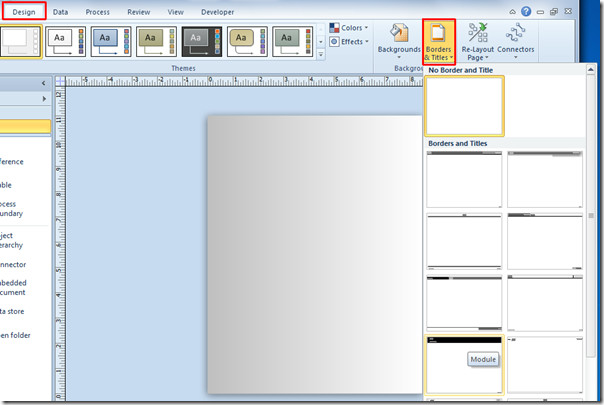
Move to the VBackground-1 window (from bottom of the Visio main diagram window) and edit the title.
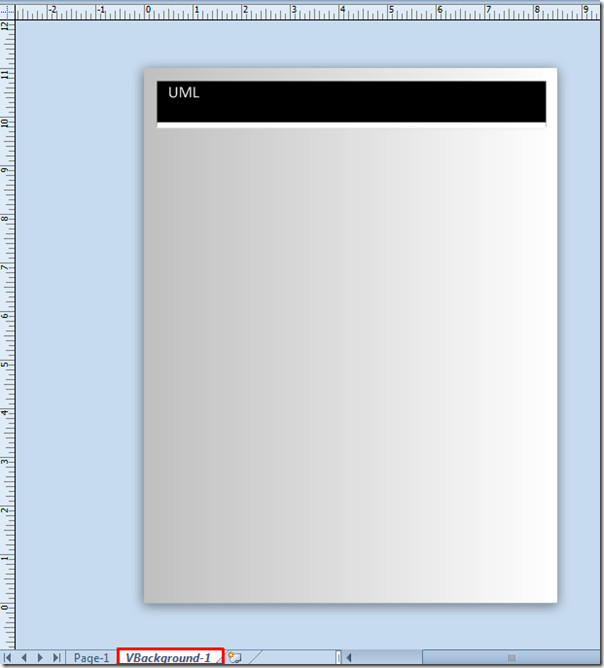
For setting up a default design for the template, navigate to the Design tab and from the Page Setup group, under Size options, choose a default page size.
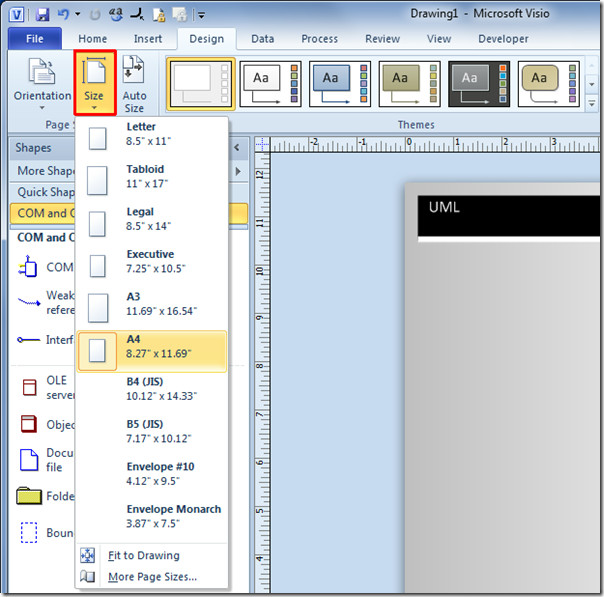
From the Themes group, you can select a theme that you want to use on all the diagrams. From color and Effect list, select default settings for template.
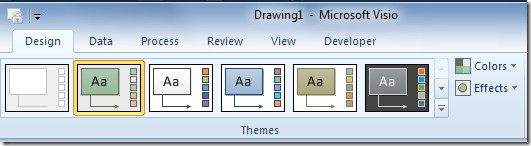
Once you’ve set up desired style, layout and design. From the File menu, click Save as.
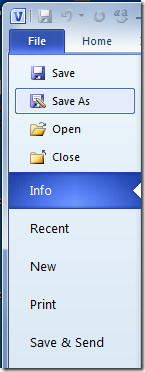
From Save as type Options, select Template.
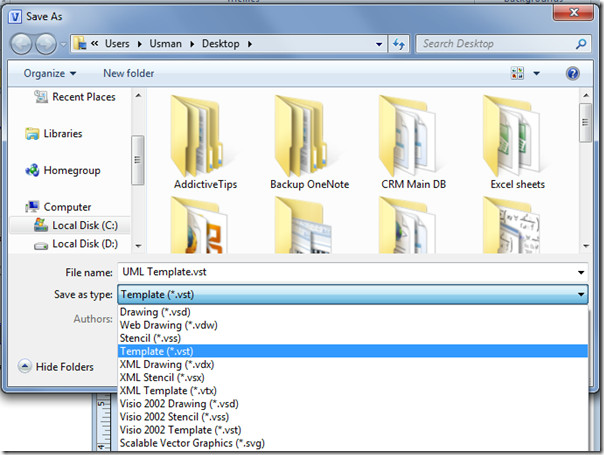
Click Save to save the Visio document as a template.
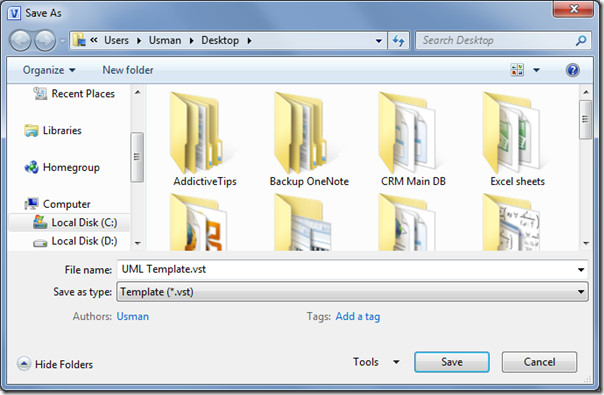
Now on creating diagrams, open the saved template rather than going for creating a new Visio diagram. Verify the setting you have saved earlier in template like page size, header, background, etc.
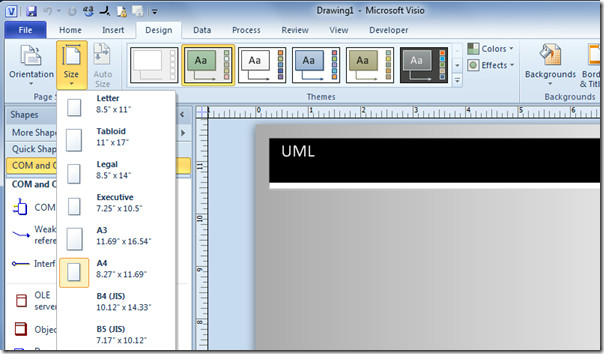
You can also check out previously reviewed guides on How to enable search pane in Visio 2010 & How to remove Personal Information From Visio 2010 diagram.
