How To Change The Default Save Location For MS Office Apps
When you save a file in MS Word, PowerPoint, Excel, etc, it by default offers to save to the documents library. You do of course have the option to navigate to a different folder and just save the file wherever you want. If you find that you rarely save to the default save location that the MS Office apps offer to save files to, you might want to change it to a location where you save file to more frequently. For each MS Office app, you can set a different default save location and you can even change where the auto-recovery file is saved. Here’s how.
Open the MS Office app that you want to change the default save location for. Click File>Options and in the options window, click on the ‘Save’ tab. In the ‘Save Documents’ section, you will find two fields, ‘AutoRecover File Location’ and ‘Default local file location’.
To change the location, click the Browse button next to the location you want to change, and then navigate to the new one. When the path in the field has been updated, click Ok. From now onwards, whenever you hit the Ctrl+S shortcut, or click the save button in the app, it will automatically offer to save to the new location you selected. You can still navigate to a different folder in the save dialouge box and select a different location to save a file to.
To change the default save location for all MS Office apps, you will have to do so individually as the location changed in one app does not effect the default save location in any of the other apps.
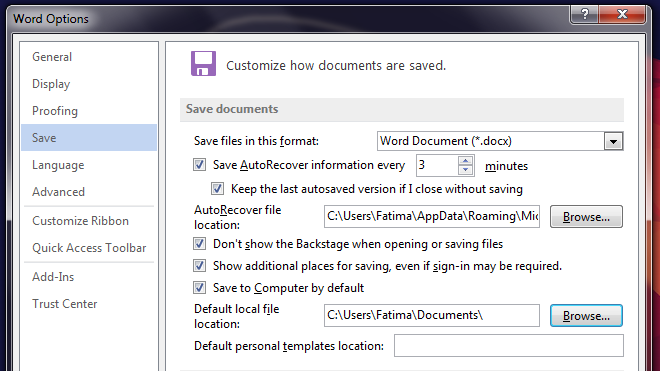

Really Very Useful information you shared .
this really very useful information
Thanks for the valuable information you provided…
Allow me to show you a best way you can make a lot ~of money by completing basic tasks online from your couch for few short h /day / Check it out on following site …ultimatewaysforearnings987294857928.blogspot.in