How To Change OneNote 2010 Notebook Section Color
Looking for a way to change the default color assigned to your notebook section? OneNote 2010 automatically applies a random color to your notebook section as well as its pages, sub pages and 3rd level sub pages. Whenever you click the new tab on the tab bar present in the main window, it creates a new notebook section and enables you to tweak the default settings including paper size, rule lines, gridlines etc., of the notebook page from the View tab on the ribbon. Although OneNote 2010 provides you with an option to change the default notebook page color in order to visually differentiate between multiple notebook pages, it doesn’t offer a direct way to change the default color while creating a new section. Using the tab right-click context menu, you can quickly change the section color; just click the required notebook section’s tab, and from Section Color menu, select the color you wish to apply to your notebook section.

This will immediately apply the selected color to your notebook section’s tab as well as its right sidebar, which holds pages and sub-pages. Alternatively, you can right-click the notebook section in the main navigation bar, and pick your favorite color from Section Color menu.
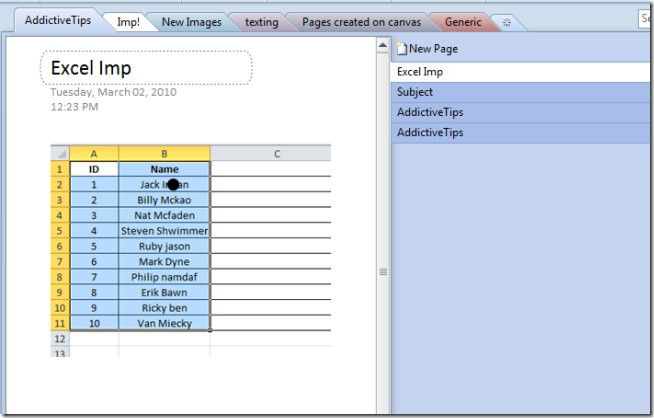
It’s worth mentioning here that you can only choose colors from OneNote default soft colors list, and it doesn’t offer a color palette to select a custom, solid color. Nevertheless, if you don’t want to apply any color to your notebook section and apply white color over the right sidebar, choose None from Section Color menu.

Can the colors be changed to vibrant colors
or just washed out dull, muted, lifeless colors?
I tried that but it would not change the color…..
never mind…. i went back and it worked this time…..