Excel 2010: PROPER Function
Sometimes while filling in cells in spreadsheet, we try to get them filled in much haste, which eventually lead us to irregular word-case in cells. To get it fixed right-away Excel 2010 provides a simple function which show the standardized word-case, i.e, first letter of each word must be kept capital. Through PROPER function you can change the case irregularities in nice looking standard.
Launch Excel 2010 spreadsheet on which you want to apply PROPER function. For illustration we have included a simple table containing field; Name and Street including words in different cases, as shown in the screenshot below.
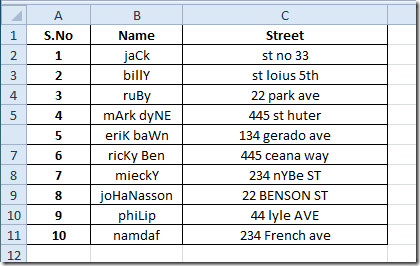
We will be using PROPER function to change the case of the data values in Name and Street field.
The syntax of PROPER function is;
=PROPER(text)
The single argument text can be string placed directly or location of cell where it is residing. First we need to create two new fields; PROPER Name and PROPER Address
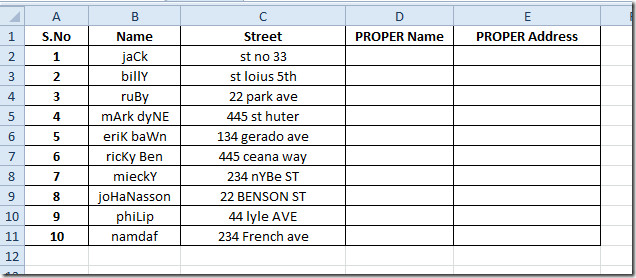
Now we will be writing this function in the first row of field PROPER Name as;
=PROPER(B2)
B2 is the location of the cell where name is in irregular case, it will change the name into standardized form.
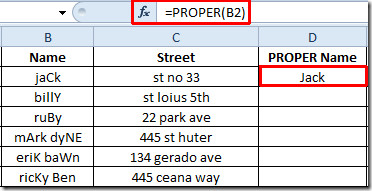
Now drag the plus sign towards the end of column to apply it over. You will see that the names in PROPER Name field is now in standardized case.
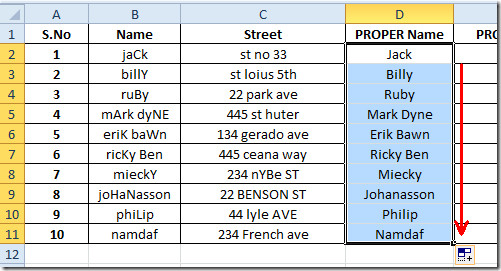
Now for showing the alphanumeric values in PROPER Address field in standardized case, we will be writing the same function with different cell location as argument. It will only change the alphabets into proper form, as shown in the screenshot below.
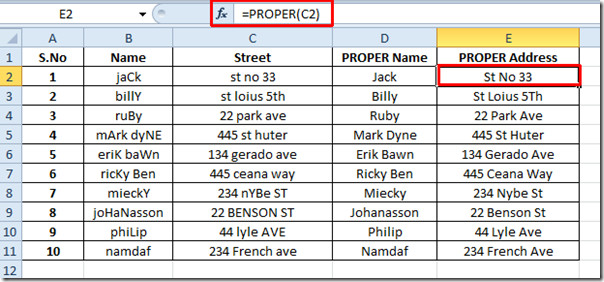
You can also check out previously reviewed Excel functions; ADDRESS ,FACT (factorial), MAX,MIN, MAXA, MINA and EXACT, Logical Functions, INFO, SUMSQ, DOLLAR, SUMPRODUCT, SUMIF, COUNTIF, VLOOKUP, HLOOKUP ,PMT, & LEN.

When I do use the function, the function remains in the box and doesn’t covert the word that you want converted to proper. any ideas? thanks!
Proper is not the right name, obviously. If C3 were spelled correctly it would result in St Louis (not Loius) 5th.
Sorry, C3 is referring to the original article, not Jason K’s reply.
Great tool…but now, how do we get rid of the columns we converted?
Copy the column & use paste special, select values.