How To Create Custom Heading Styles In MS Word
MS Office apps have color themes. They’re most noticeable in PowerPoint when you have to select a color theme for a presentation style. They exist in Word as well but you won’t know unless you insert a table, add a shape, or a heading. The color of a heading depends on the colors you select for your document. If you don’t like the color, font, and style, you can create custom heading styles in MS Word. You can customize everything from the color, the font, the size, and even the styles and turn it into a heading that you can quickly apply from the styles gallery.
Create Custom Heading Style
Open an MS Word file and type your heading. Select it, and click the little dropdown arrow at the bottom right of the Styles box.
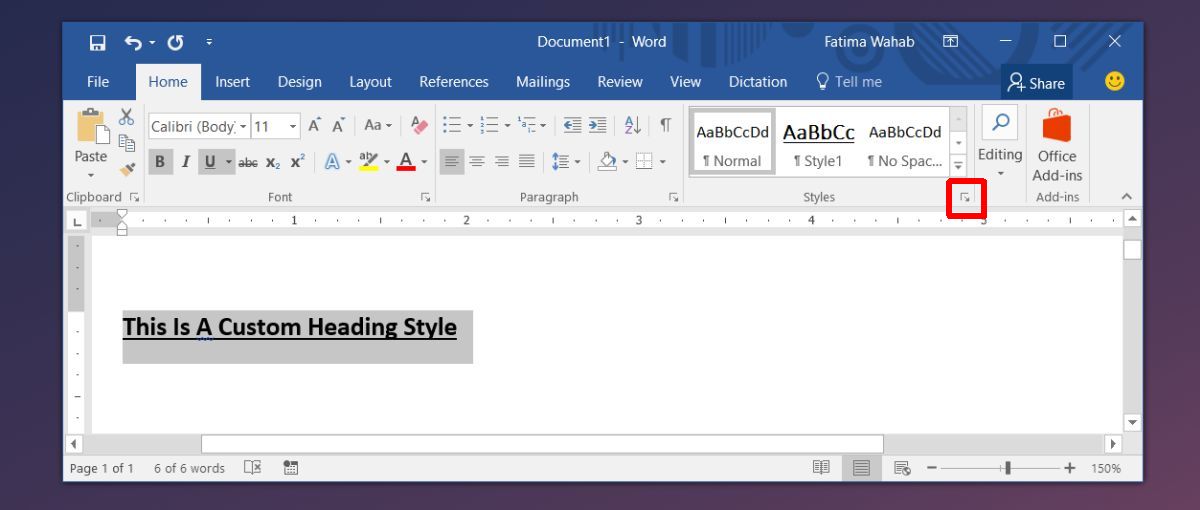
A new panel called ‘Styles’ will open. At the very bottom of this panel is a button for new styles. Click it.
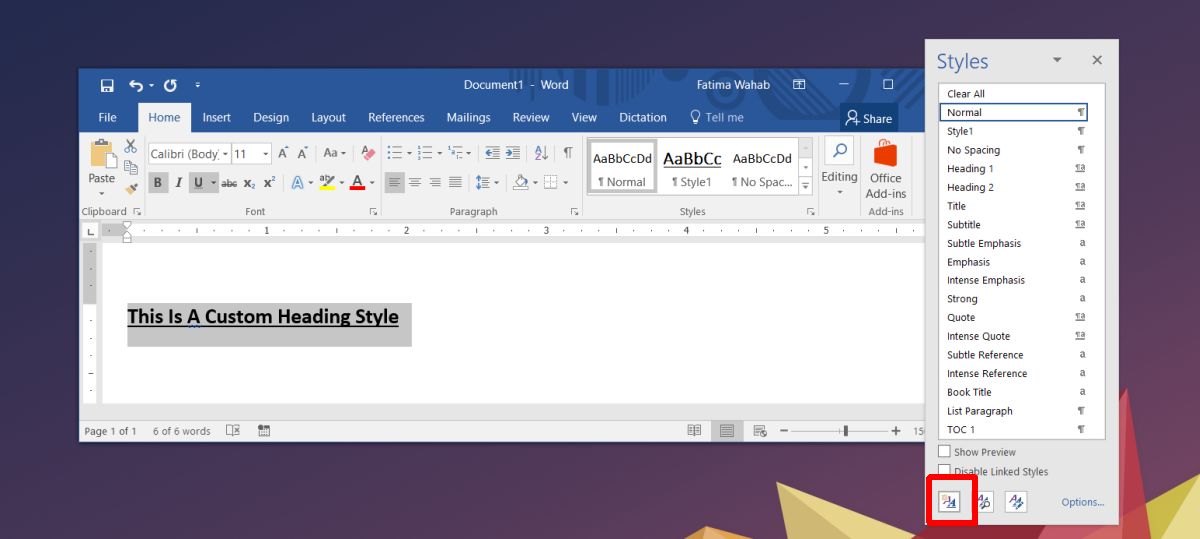
A new window will open. Here, you can compose your style. Give it a name so that you can find it easily in the style gallery later. Change the ‘Style type’ to ‘Linked’. Next, open the ‘Style based on’ dropdown and select ‘Heading 1’.
This will apply the current Heading 1 style to the selected text. Now is when you should customize it. Change the font, its size, color, etc. Click ‘Ok’ when you’re done and your new style will be added to the gallery.
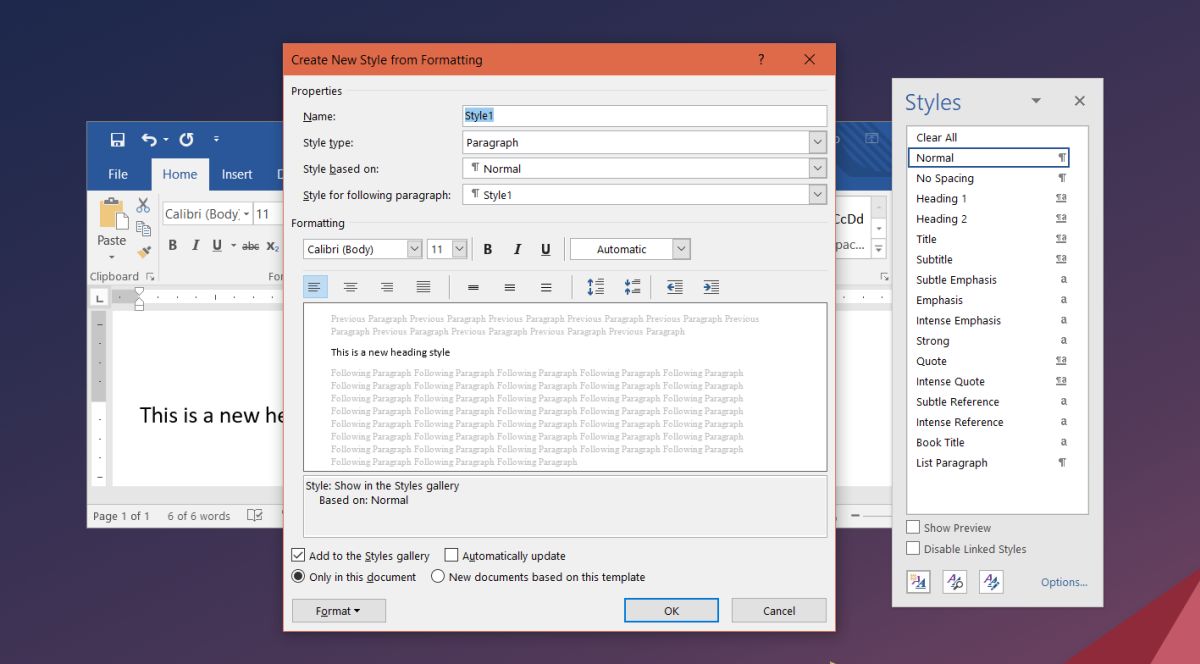
Selecting Heading Level
In MS Word, you have different heading levels. These levels form a hierarchy within the document. For example, Heading 2 comes under Heading 1 but above Heading 3. Keep that in mind when you select a heading in ‘Style based on’. You can not only create custom headings this way but also custom styles of titles and paragraphs. Your custom heading styles will appear in the table of contents when you add one. It’s level will of course depend on what you selected under the ‘Style based on’ section when you created your style.
When you create a new style, it appears automatically in the Styles gallery however, it will only appear in the current document. If the style you’ve created is one you intend to use in other documents as well, then you should save it as such. To have the style appear in the Styles gallery in other documents, select the ‘New documents based on this template’ option when you create your style. If you’ve already created the heading style, right-click it in the gallery and select the ‘Modify’ option. You will see the same style formatting window from before where you can set your heading style to appear in other documents.
