Create Organization Chart In Visio 2010 From Excel Spreadsheet
Creating an organization chart manually is a cumbersome job, as you need to indulge yourself in labyrinth of different organizational hierarchies. But setting up datasheet containing credentials of each employee with their team lead and subordinates’ detail is rather simple as you just have to do huge but easy data entries. In this post we will walk you through a simple procedure of creating organization chart in Visio 2010 via importing respective organization hierarchy datasheet from Excel.
To begin with, launch Excel 2010 spreadsheet which contains organization hierarchy. For illustration we have included sample Excel spreadsheet, having columns; Name, Supervisor, Designation, Department and Phone. We will be emphasizing on Supervisor filed, as it distinguishes the supervision hierarchy among employees. In supervisor field we have entered name of personals supervising or leading the employees of respective departments.
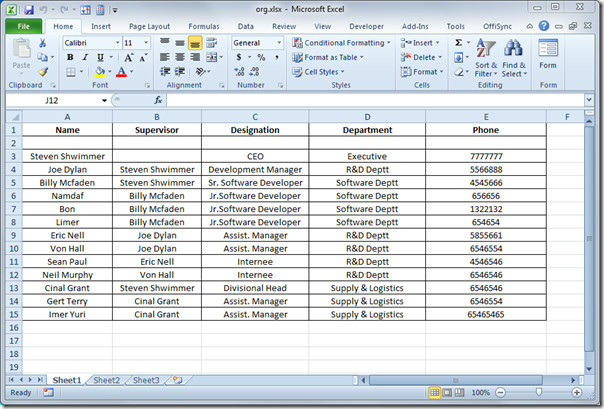
Once Excel spreadsheet carrying organization hierarchy is created, launch Visio 2010 and create a new document. Navigate to View tab, Click Add-Ons and from Business sub-menu, click Organization Chart Wizard.
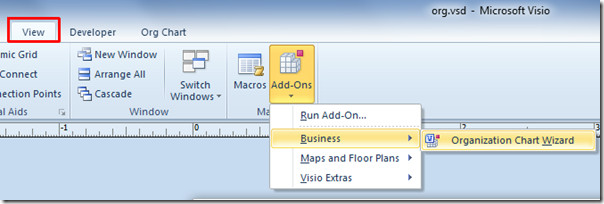
It will bring up Organization Chart Wizard. We are intending to import Excel spreadsheet, so we will enable Information that’s already stored in a file or database option and click Next.
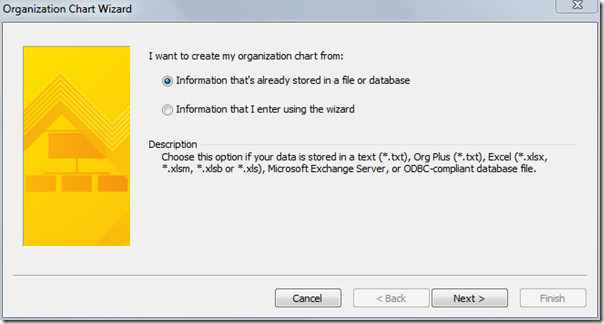
In this step, select A text, Org Plus (txt) or Excel file option and click Next to continue.
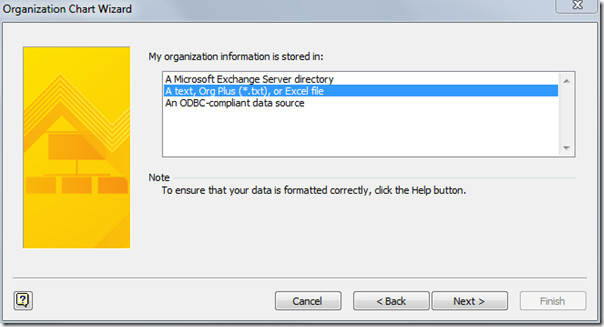
Now browse the Excel file which you want to insert for creating an Organization chart. Click Next to proceed further.
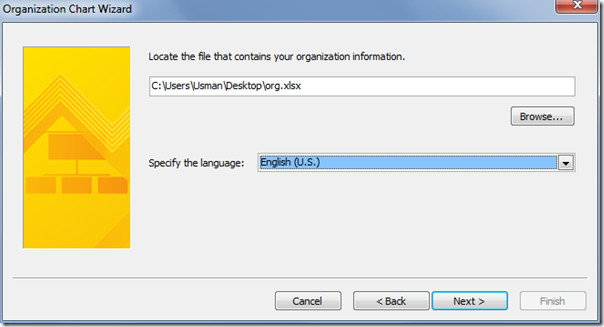
In this step, add all fields into Displayed fields category except Supervisor field. Because on inclusion of Supervisor field, chart will show which employee is being supervised by whom. Which wouldn’t be of any use because organization chart exhibits hierarchy explaining interrelation between each employee.
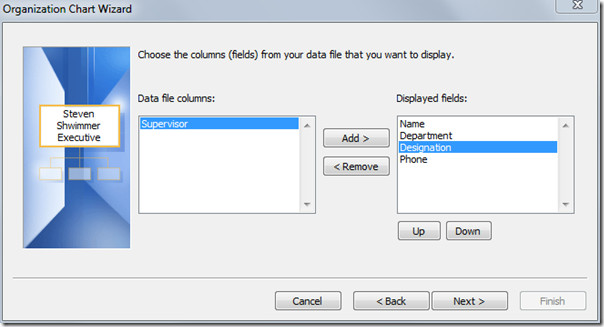
In this step, add all the Excel fields in Shape Data fields category and click Next to proceed further.
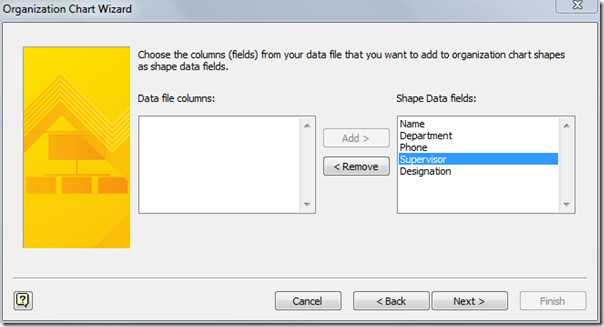
Now enable wizard to automatically break my organization chart across pages option and from Name at top of page box, enter name of CEO and click Finish to end the wizard.
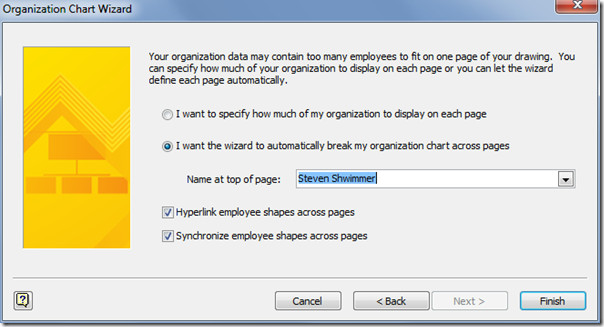
It will promptly create an organization chart showing CEO box at the top and his other subordinates in specified hierarchy. As shown in screenshot below, that CEO has three subordinates and departments to supervise. CEO’s immediate subordinates further supervises different departments and employees and hierarchy goes on.
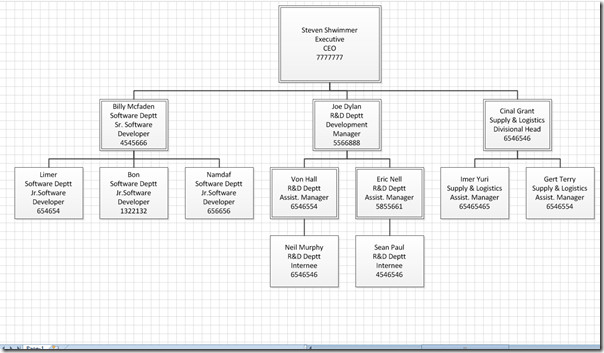
Navigate to Org Chart tab, you will see multiple options to customize the organization chart according to the needs. From Layout group, you can change the generic layout of chart in three ways supporting tree structure; Horizontal, Vertical and Side by Side. From Arrange group, you can arrange chart data by using different options and navigate through the data. Under Picture group, there is an option of inserting images of employees, team leads, CEO etc.
You can also set synchronization settings from synchronization group and under Organizational Data group, you can Import/Export data from files and configure other display options as well.

For changing position/designation of an employee, right-click the box and click Change Position Type.
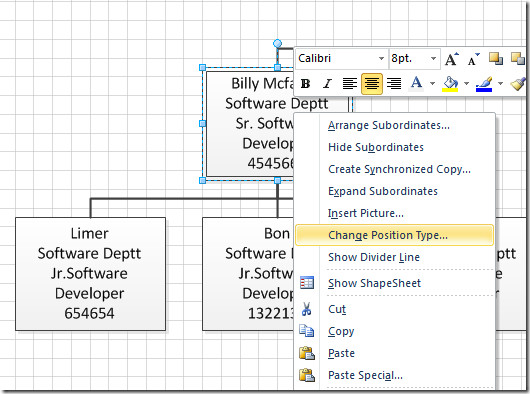
It will bring up Change Position Type dialog, specify a position of employee and click OK to change it.
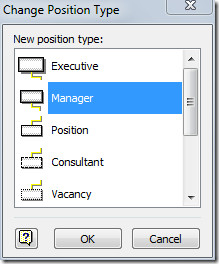
Head over to Design tab and you will see two main groups Themes and Backgrounds. From themes group, apply an appropriate theme to organization chart and from backgrounds set the background for a diagram area.

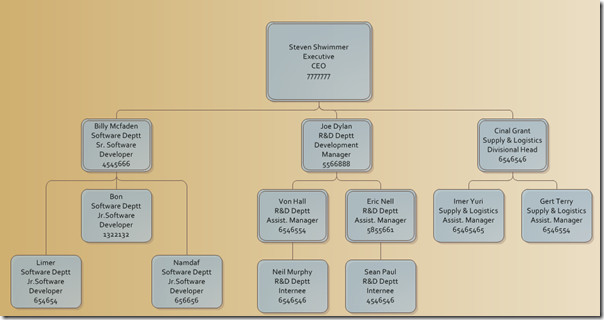
If you want to insert new position into Organization chart, you can easily insert it from left sidebar containing multiples shapes of Org chart. For maintaining tree structure, drag the shape over the position against which you need to add a new subordinate.
For example, for inserting position in Software Deptt, which is being supervised by Bon(name of team lead), drag the position shape over box having Bon credentials, it will automatically augment new position as a subordinate of Bon, as shown below.
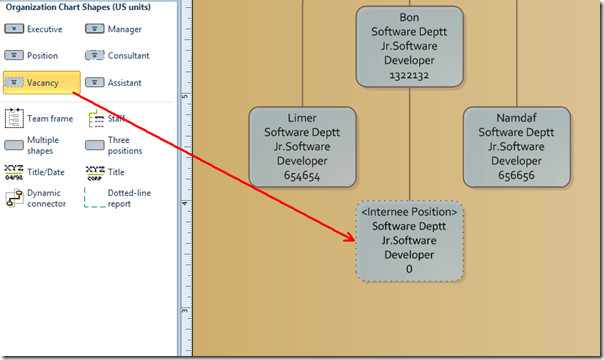
You can also check out previously reviewed guides on How to create a template in Visio 2010 & How to enable Search pane in Visio 2010.

these are the exact steps i wanted……but can you tell me how to create a macro for all this steps in visio 2007
Thanks so much…This was amazingly helpful.
Thanks it was very useful
I created org chart with 300+ departments eg one Visio file with one dept org chart per page of 300+ pages .. how can I create a separate Visio file for each dept/page? I can use VBA. What would be a good process to follow? I don’t wnat to create each dept separate as that will take a very long time.
I found that if you want to break at a specific person (i.e. head of the department) you can leave the Report_To field in Excel blank. When you import, Select in the Start each page option
How do I enter data to excel if one subordinate reports to more than 1 supervisor? you can’t duplicate the name…Let’s say Von Hall reports to Joe Dylan, Cinal Grant and Steven Shwimmer. How should I enter this to excel(I don’t want to use change position type for every single difference because the organization has thousands of names…
Looks but , but how to update excel sheet from this diagram, ??
Thank you for your valuable information.
I used then Viisio software and made the diagram but my excel file has 60 input lines and one of the sublevels is very large, the tool does not generate the last three levels, I placed a red mark on the diagram, could you tell me to do.
Thank you.
Gabriel <<<<<<<<<hernandez