Create & Add A Watermark In Visio 2010 Diagram
Unfortunately, Visio 2010 does not support watermarking diagram directly, however before publishing or distribution, you can still create a watermark. In this post we will elaborate how to create watermark text and then weave it with main diagram.
First we will be adding a simple background in the diagram, for this navigate to Design tab and from Backgrounds menu, select a background image.
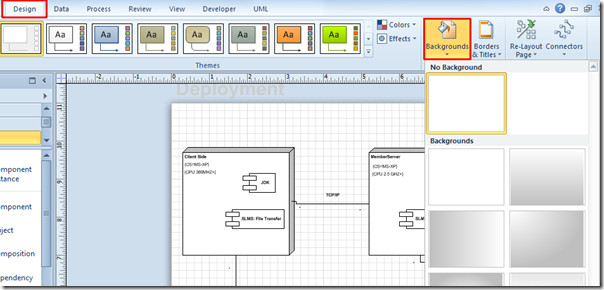
It will insert a new drawing page by the name of VBackground-1 at the bottom of the window, as shown in the screenshot below.
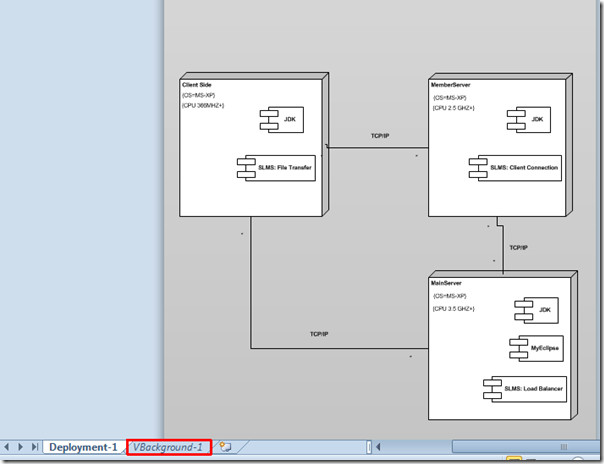
In VBackground-1 page, we will be adding text as watermark. Navigate to Home tab and from Tools group, click Text.
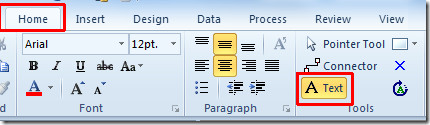
Start adding text in the the page.
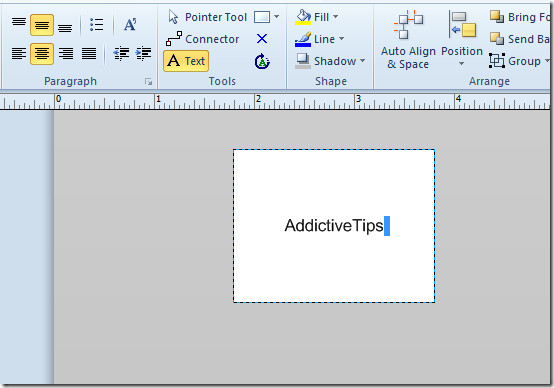
To make it look as watermark, change the font size, apply lighter font color, and rotate the text.
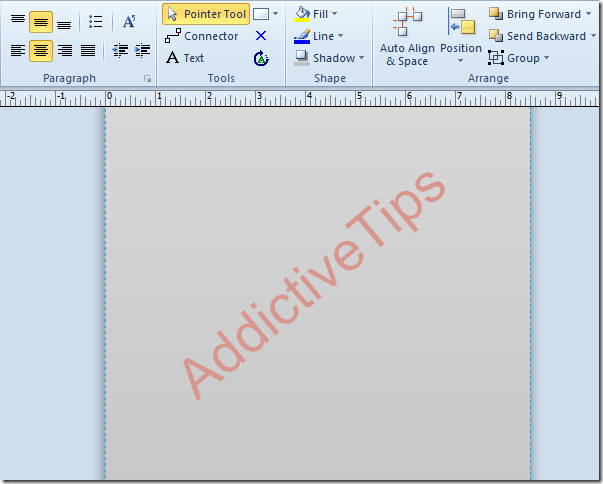
Move to main diagram tab, and change the styles and design of the diagram to make watermark look more weaved with it.

On changing diagram designs and styles, it will automatically change the watermark text color and design.
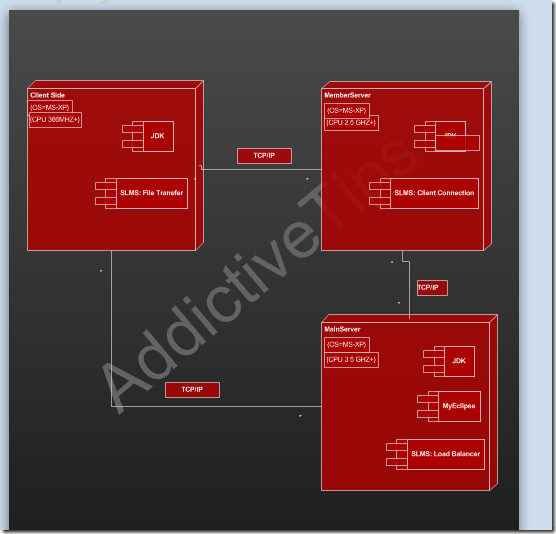
We will be publishing this diagram in PDF format to view the watermark appearance. For this, on file menu click Save Ass. From Save as type list, select PDF and click Options.
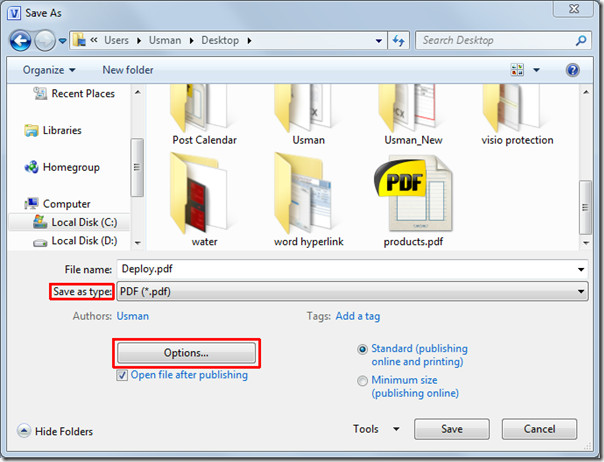
Here make sure that Include background option is enabled. Click OK to continue.
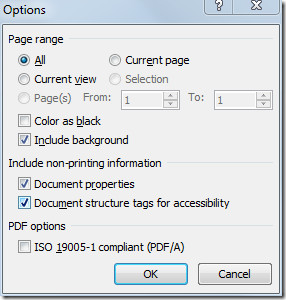
Now click Save to publish diagram in PDF format. Finally open the PDF file to check watermark quality and appearance.
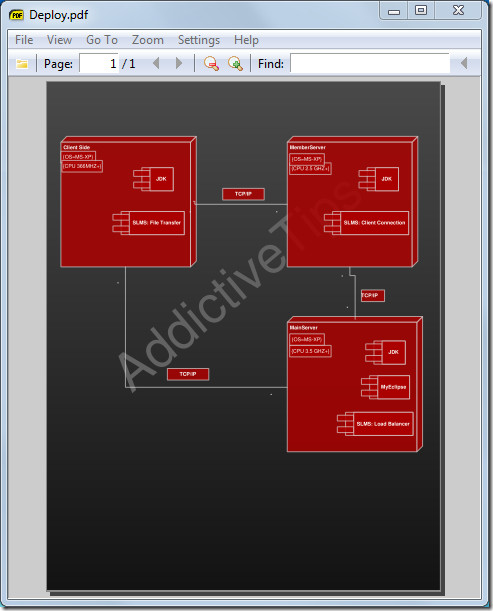
You can also check out previously reviewed guides on How to Round Shape Corners in Visio 2010 and How to Link Excel 2010 with Visio diagram.

why is it taking Microsoft over 20 years to make any of their products compatible with one another? It is ludicrous that in 2011, the ‘new’ Visio can’t place a simple watermark in a document drawing.